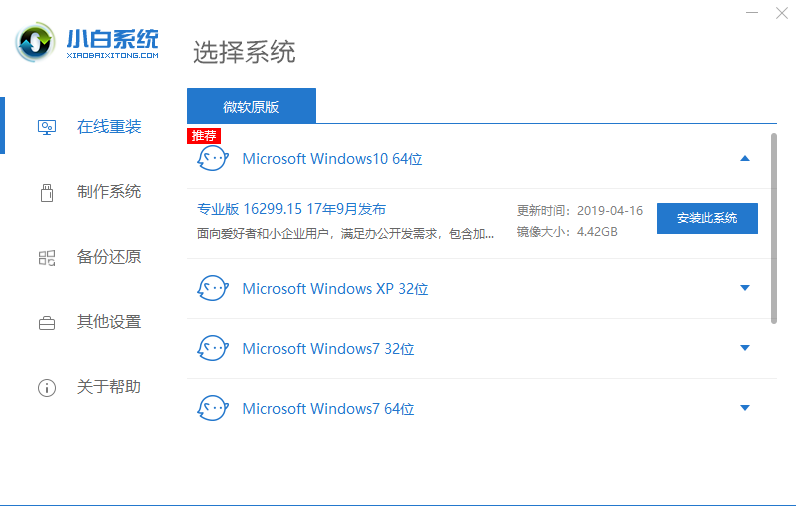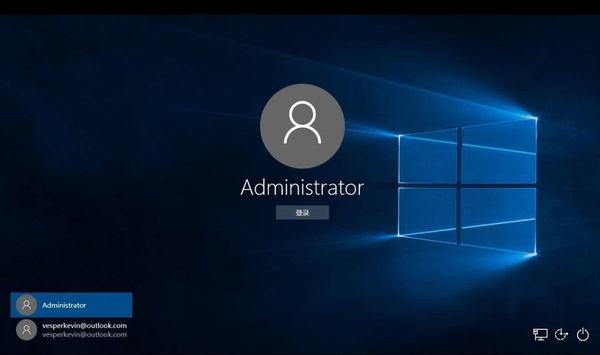电脑开不开机怎么重装系统教程
- 分类:教程 回答于: 2020年07月17日 11:00:07
电脑有时候开不开机,通过重新拔插电源线或者内存条又可以正常,但是最近电脑开不了机屏幕显示系统坏了,那么这个时候就需要重装系统,下面让小编教你电脑开不开机怎么重装系统吧。
下面是介绍电脑开不开机怎么重装系统教程:
一、准备工作:
1、准备一个8G以上的空U盘
2、准备一台正常进入系统的电脑
3、下载小白一键重装系统软件,下载地址:http://www.xiaobaixitong.com/
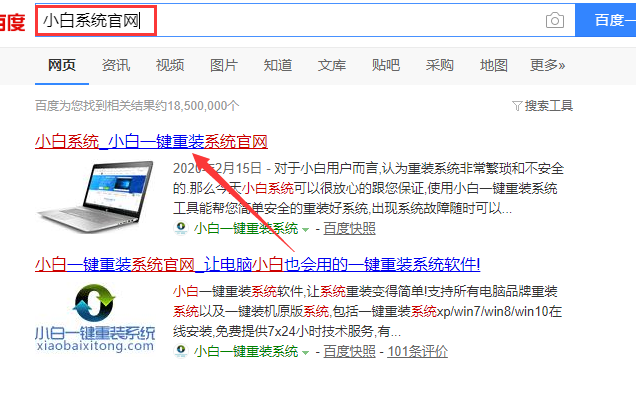
二、安装步骤:
1.首先将U盘插到正常的电脑上面,以及关闭电脑杀毒软件后,打开小白一键重装系统软件选择“制作系统”,然后单击“开始制作”。
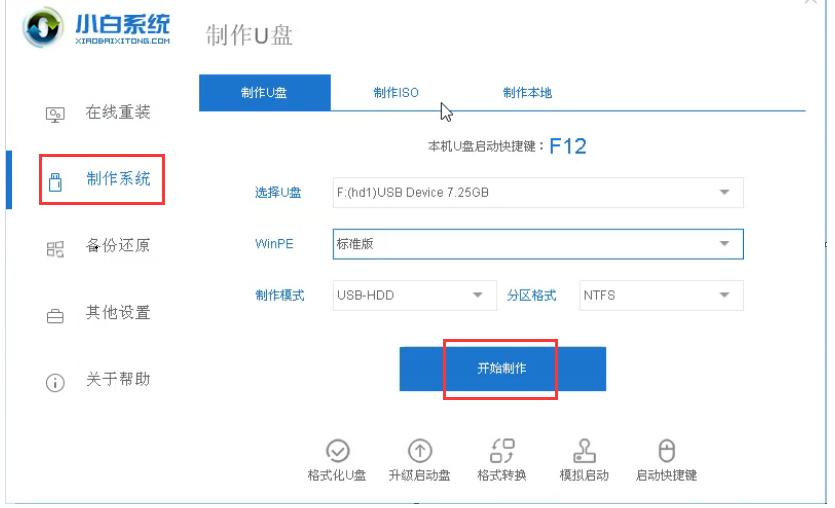
2.接着推荐我们安装的系统,这里需要选择你重装电脑的系统哦,然后单击“开始制作”按钮。
4.等待系统下载以及制作成功后会“启动U盘制作成功”,这个时候我们可以预览电脑u盘启动热键,接着拔掉U盘插到需要重装系统的电脑上面。
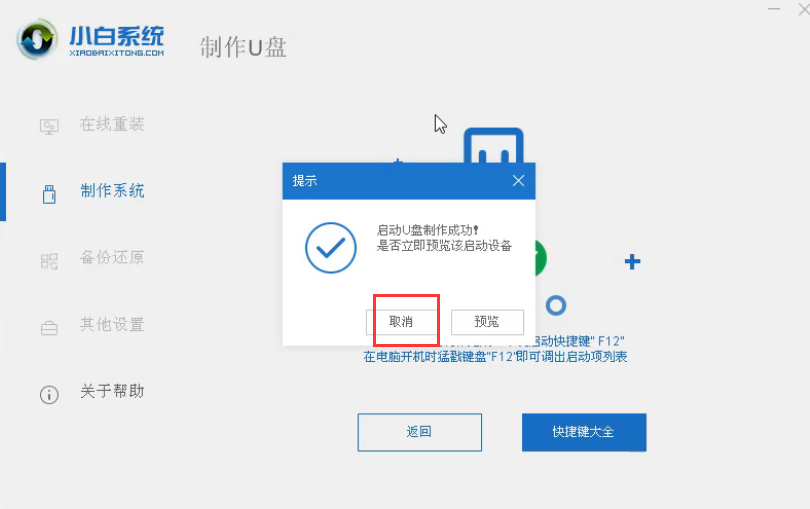
5.电脑开机后按下启动快捷键F12,进入快速启动菜单界面。 (通常在计算机开机后,英文字符串会显示在下图的左下角,并且有一个提示计算机U盘启动热键)。
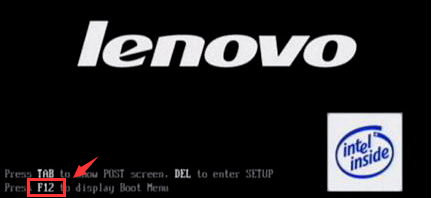
6.接着选择“ U盘选项”回车进入。
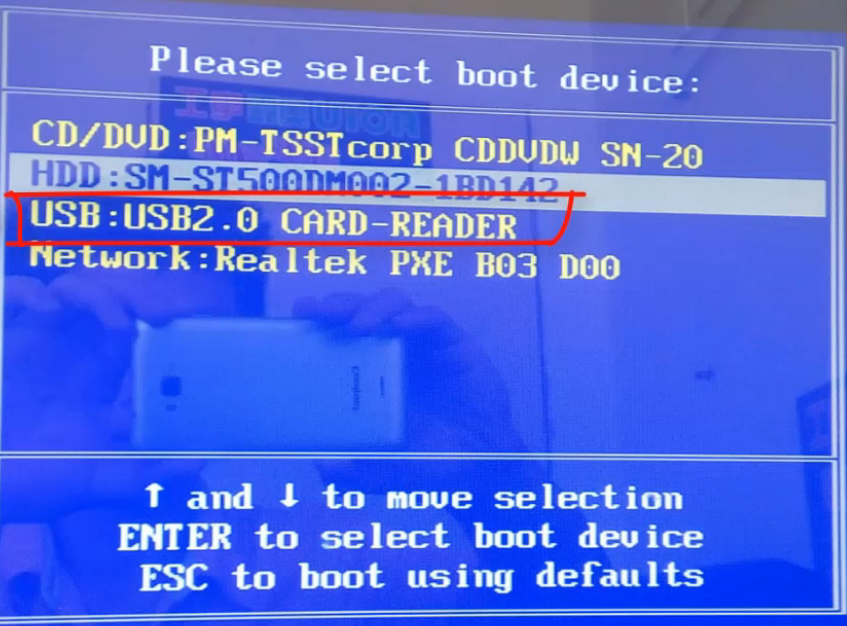
7.选择“启动win10x64 PE(2G或更多内存)”回车进入。
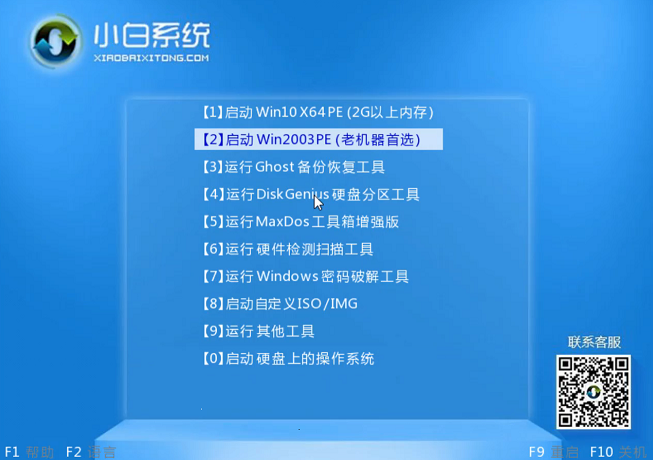
8.接着加载进入到小白PE界面,出现的小白装机工具上面选择需要安装的系统点击【安装】。
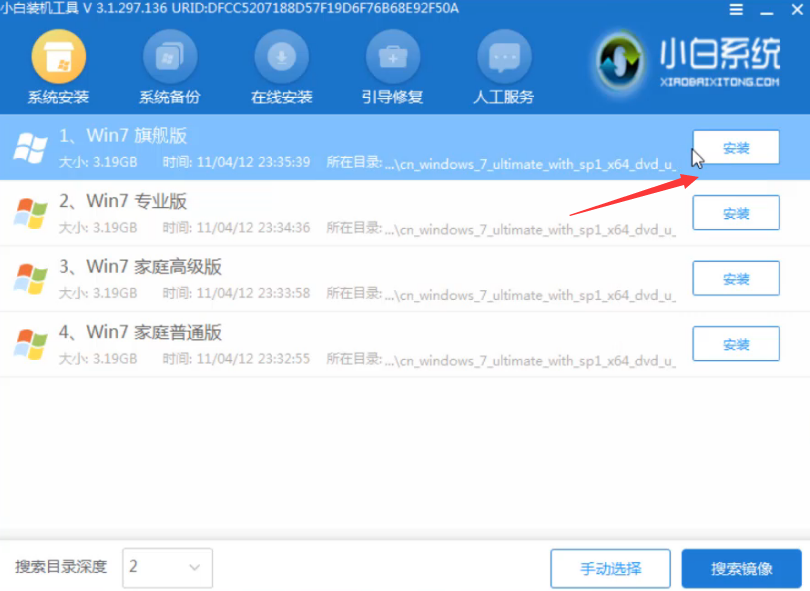
9.下面就让小白装机工具自动安装系统,最后提示拔掉U盘重启电脑即可,到此电脑开不开机怎么重装系统教程完成了。
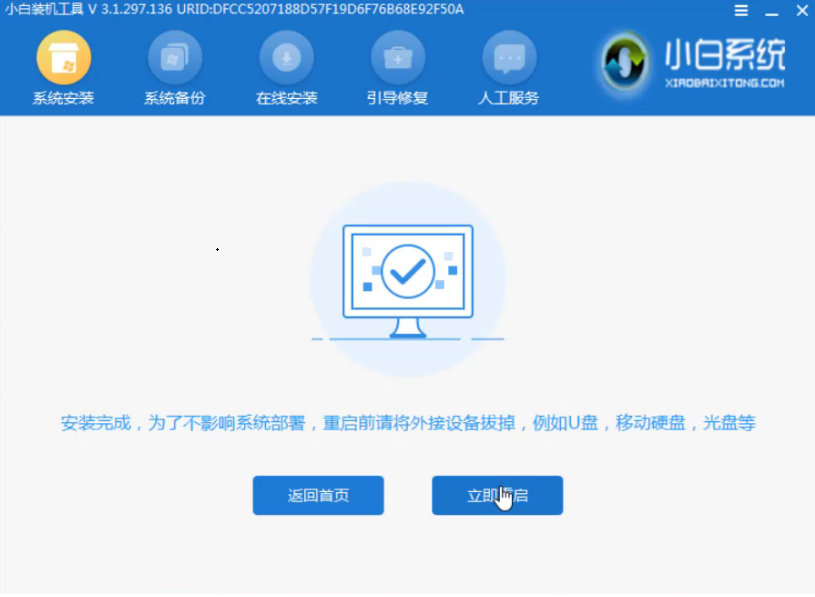
上述是电脑开不开机怎么重装系统教程。
 有用
26
有用
26


 小白系统
小白系统


 1000
1000 1000
1000 1000
1000 1000
1000 1000
1000 1000
1000 1000
1000 1000
1000 1000
1000 1000
1000猜您喜欢
- 电脑重装系统超详细完整教程图解..2022/10/20
- 电脑重装系统后很卡如何解决..2023/02/13
- 详解电脑蓝屏出现一堆英文怎么解决..2023/02/05
- 详细教您空白硬盘怎么装系统..2021/02/27
- 小白重装系统是永久激活的吗..2023/01/11
- 如何获取Win8管理员帐户2015/11/20
相关推荐
- 360重装系统备份文件2022/10/10
- 为什么说微软XP系统是最经典的系统?..2022/11/02
- 极速一键重装系统使用教程..2022/08/07
- win7系统重装后无法正常启动怎么办..2022/04/24
- 惠普驱动安装方法详细介绍..2022/05/28
- 华硕电脑w50j安装win7视频教程分享..2021/03/25