小白刷机具体如何操作
- 分类:教程 回答于: 2022年11月26日 11:01:10
电脑使用的时间久了或者是出现其他故障问题的时候,我们都是会考虑刷机解决看看能不能解决的。但是对于我们的小白来说操作也是十分麻烦的,让自己无从下手。小编今天分享的如何使用小白工具进行刷机的方法步骤大家可以一起来看看。
工具/原料:
系统版本:windows系统
品牌型号:拯救者Y9000P
软件版本:小白一键重装系统V2290
方法/步骤:
方法一:借助小白一键重装系统工具进行刷机win7系统
1、小白刷机电脑系统之前,我们需要下载并解压以及打开软件。在主界面选择系统,点击【下一步】。
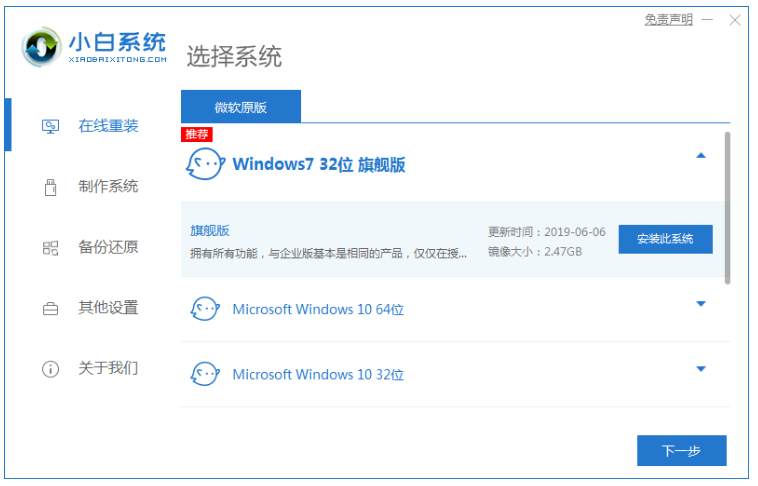
2、进入下载系统镜像文件资料过程中,在下载系统时因为系统包比较大,或者电脑网速不够快会消耗的时间也会比较长一点。
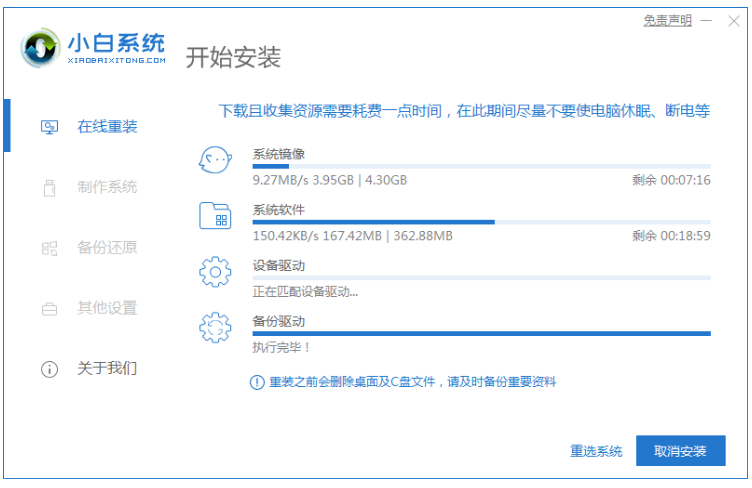
3、下载完之后会自动部署环境,部署完成后点击立即重启电脑。
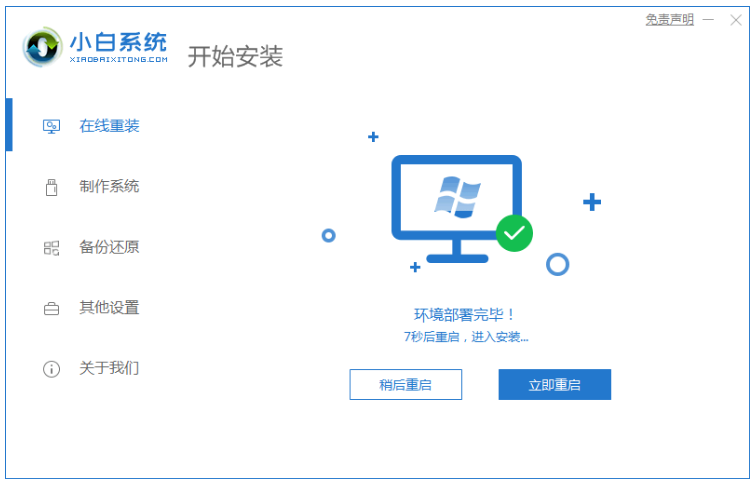
4、重启电脑系统后,如图在 PE 菜单界面中选择第二个选项进到小白pe系统。
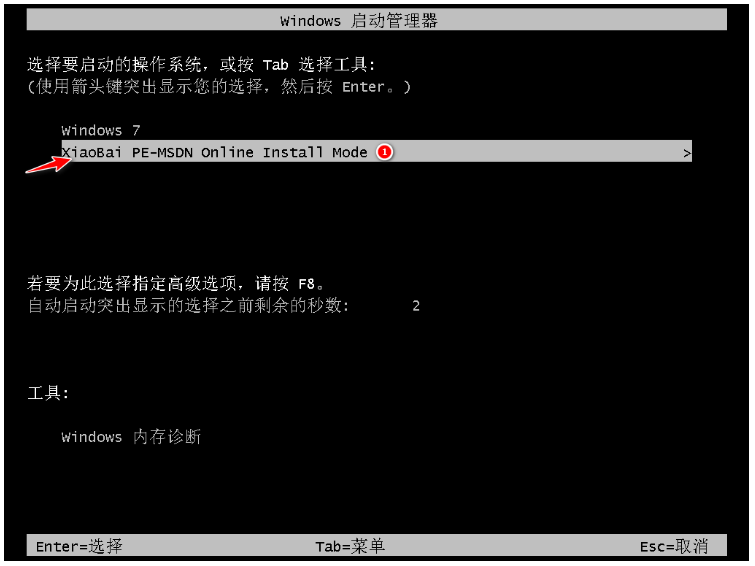
5、这个阶段是将会开始进行硬盘分区,修复引导等工作,这些都是自动完成的,无需其余操作。
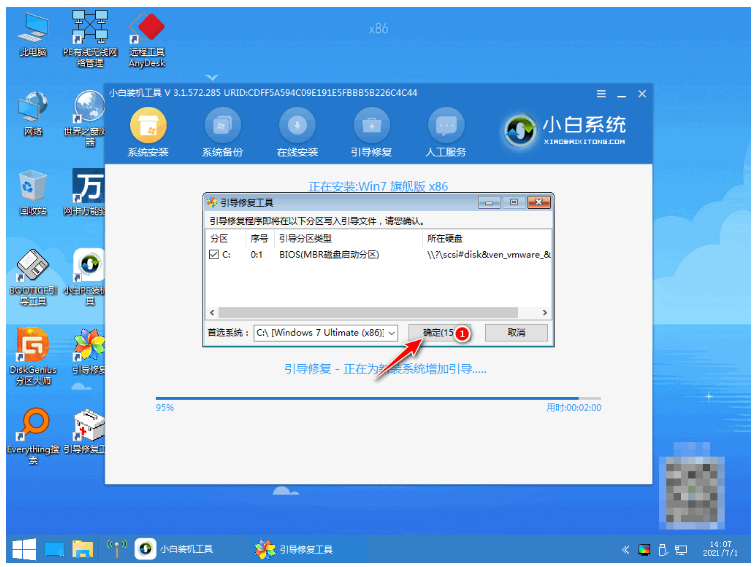
6、系统安装完成之后,再次点击立即重启。

7、重启电脑完成后进入桌面就说明小白刷机电脑系统成功。
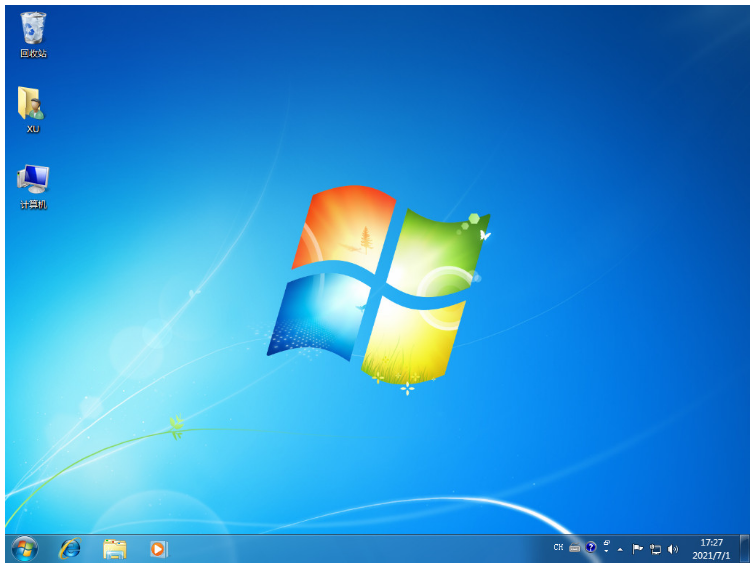
方法二:借助小白一键重装系统工具进行刷机win10系统
1.需要准备好一个8g左右的U盘,插入电脑中。再打开软件点击制作系统,鼠标再点击开始制作。
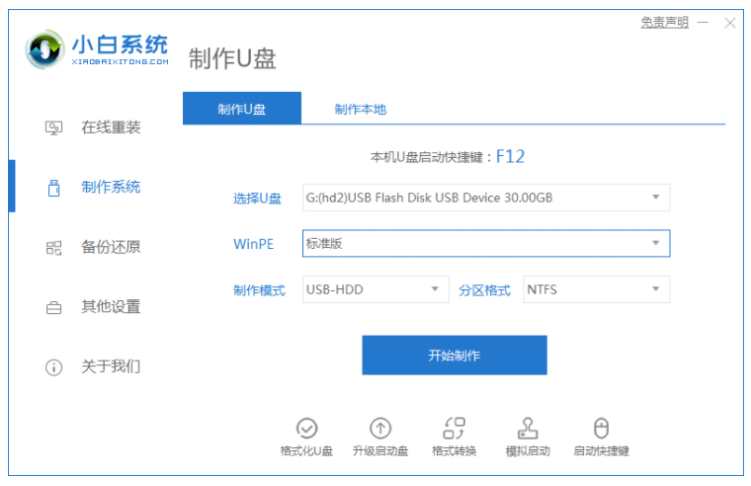
2、点击我们需要安装的win10系统,勾选后点击开始制作。
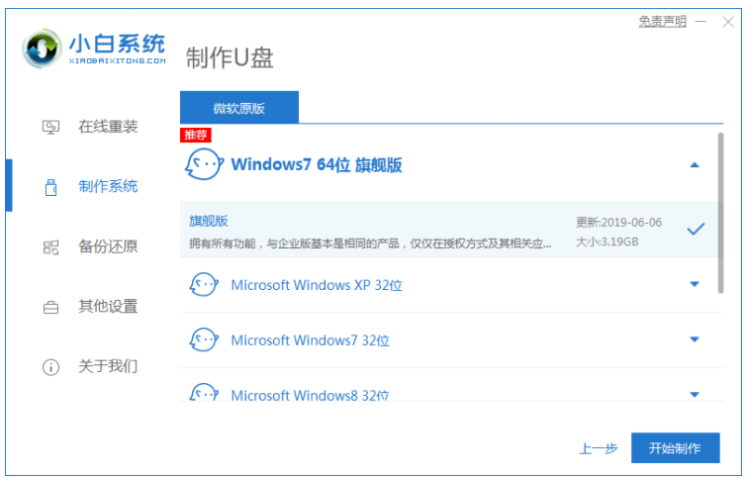
3,耐心等待软件自动下载中,这里可查看进度。
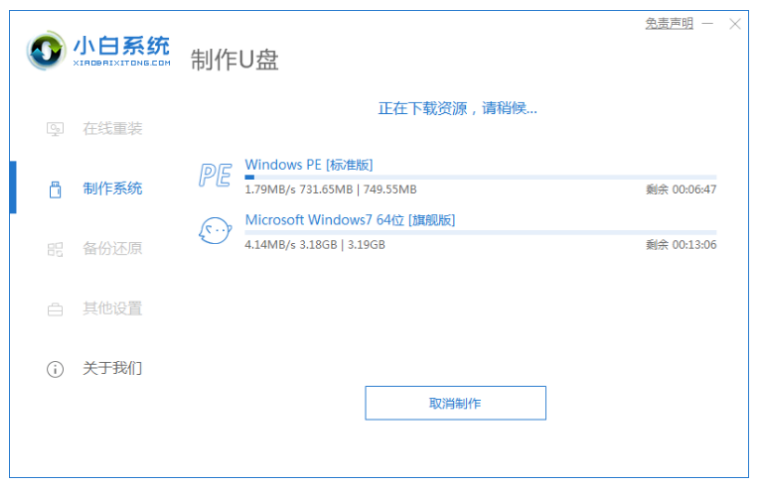
4.制作完成后,需要快速浏览快捷键,点击返回,拔出U盘。
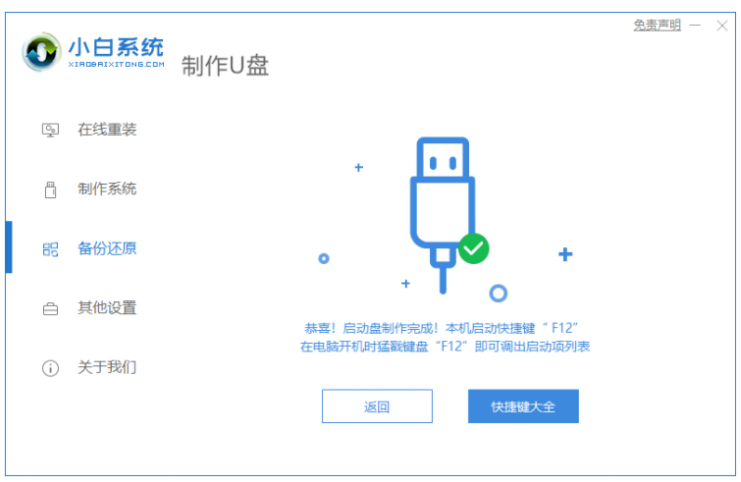
5.将u盘插入我们想要重装系统的电脑接口上,选择u盘启动,随后进入pe系统。
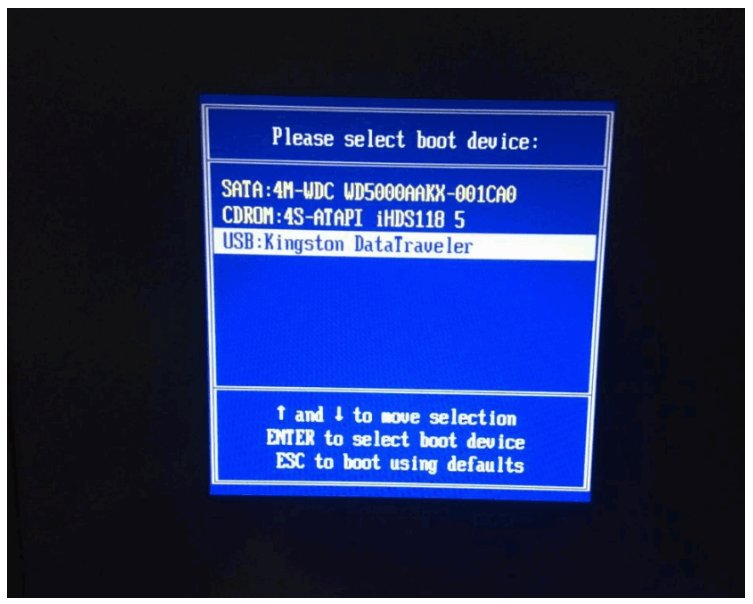
6.进入pe系统界面后小白装机工具会自动重装系统,请大家耐心等待。
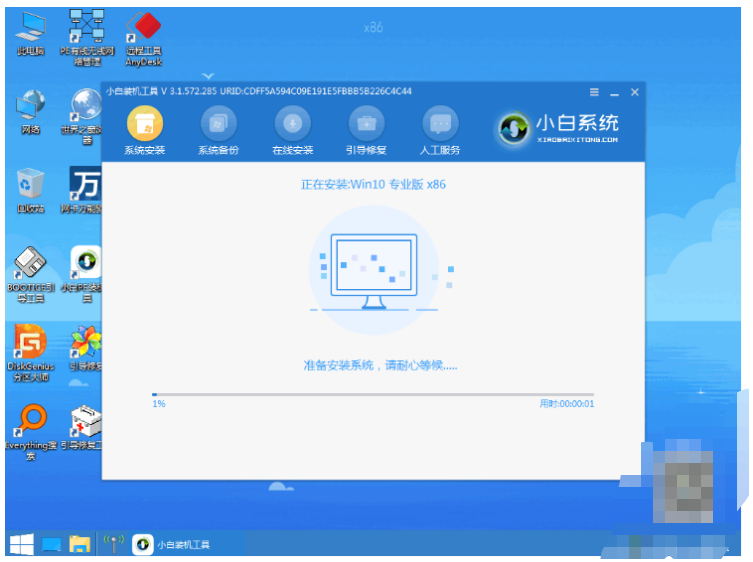
7.安装完成之后,提示我们重启电脑时,我们点击立即重启电脑。
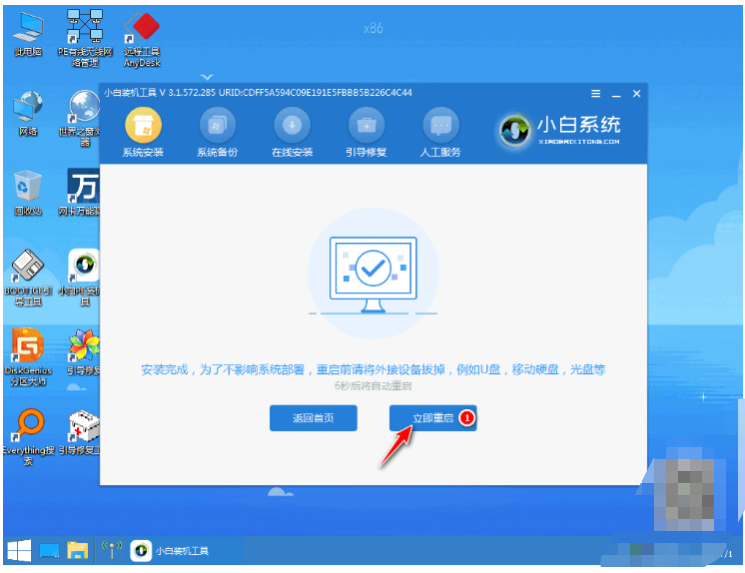
8.重启电脑后进入桌面即表示小白刷机完成。
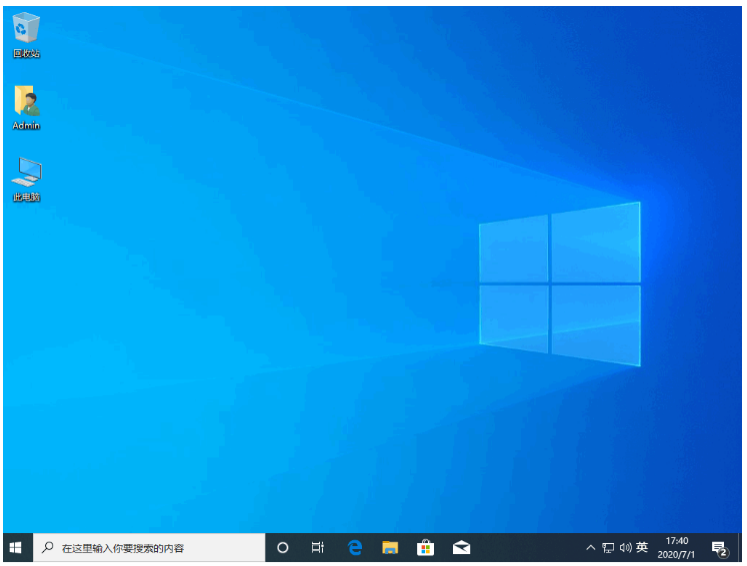
总结:
方法一:借助小白一键重装系统工具进行刷机win7系统
1、进入小白软件,选择系统下载;
2、部署系统后重启电脑进入pe系统安装;
3、安装系统后再次重启电脑进入新系统桌面。
方法二:借助小白一键重装系统工具进行刷机win10系统
插入U盘,打开小白一键装机,点击制作系统,再点击开始制作。
1、选择需要安装的系统win10,再点击制作。
2、耐心等待制作完成,点击返回,拔出U盘。
3、接着将u盘插入我们想要重装系统的电脑,选择u盘启动,系统会自动安装。
4、系统安装完成后,重启电脑出现桌面即可。
 有用
26
有用
26


 小白系统
小白系统


 1000
1000 1000
1000 1000
1000 1000
1000 1000
1000 1000
1000 1000
1000 1000
1000 1000
1000 1000
1000猜您喜欢
- 笔记本电脑开机黑屏怎么解决..2023/01/28
- 电脑重装软件一键重装系统那个好..2023/04/22
- 系统还原是指什么2021/05/30
- 苹果电脑怎么重装系统教程图解..2023/04/28
- 硬盘格式化XP一键重装图文教程..2016/11/05
- win7系统u盘正版安装详细图解教程..2016/11/06
相关推荐
- 电脑系统故障自己可以系统重装吗..2023/04/08
- 电脑重装系统教程2022/09/06
- 最新win11预览版激活码大全的分享..2021/07/08
- 怎样一键重装电脑2016/10/28
- 怎么将pdf转换成word教程2023/04/12
- 新购买笔记本戴尔重装系统教程..2022/10/07

















