得得一键重装系统操作教程
- 分类:教程 回答于: 2022年11月18日 12:01:08
工具/原料:
系统版本:win10系统
品牌型号:联想Y50p-70-ISE
方法/步骤:
得得一键重装系统操作图解
1、首先我们在网页下载资源包之后打开得得一键装机工具,然后在系统检测的选项中我们就可以看到“开始一键装机”的命令,然后点击。
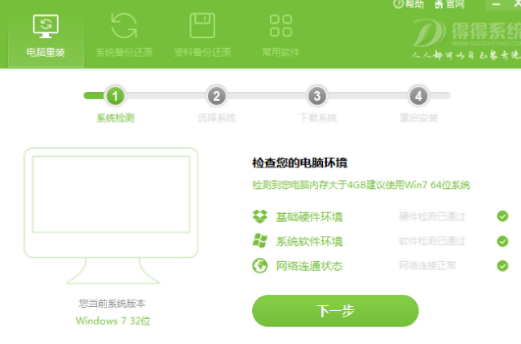
2、选择系统,根据您的个人喜好以及电脑的配置选择需要系统,然后点击“选择win7重装系统系统”,并选择所需的系统类型。一般情况下单核处理器选择XP,双核和四核选择win7,小于2G内存选择32位,反之选择64位!
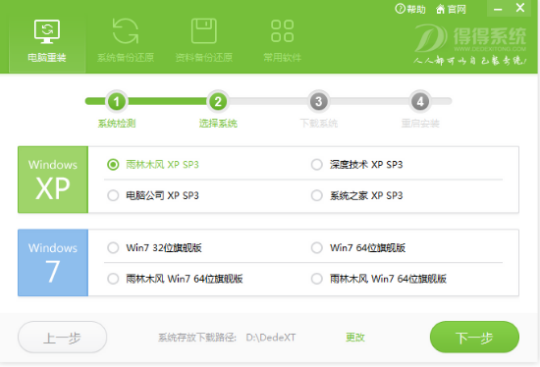
3、当选择好系统以后,通过点击“下一步”后就可以进入了系统镜像下载窗口,这时候大家只需要等待下载完成就可以了。
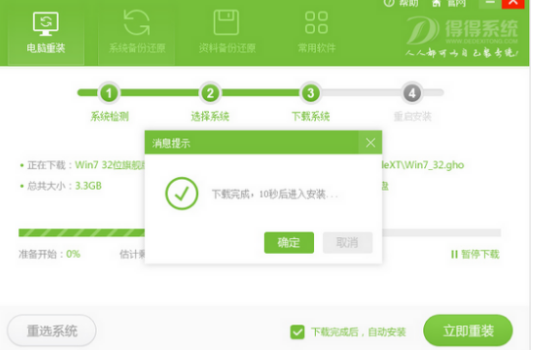
4、得得一键重装系统支持断点下载,也可以暂停下载。系统下载完成后会将自动重启电脑安装系统,无需手动操作。
注意事项:自己电脑提前下载一下得得一件重装系统工具,这样后面来操作的话更加方便。
总结:以上就是具体的操作过程了,是不是大家看到图解的更加觉得简单了!自己一定选择自己需要的系统版本更新。
 有用
26
有用
26


 小白系统
小白系统


 1000
1000 1000
1000 1000
1000 1000
1000 1000
1000 1000
1000 1000
1000 1000
1000 1000
1000 1000
1000猜您喜欢
- 戴尔游戏本如何重装系统2022/06/28
- 安装win7 32位英文旗舰版图文教程..2016/11/11
- 批量删除IE收藏夹2015/07/08
- 宏碁笔记本重装系统win7教程..2016/12/18
- 系统侠一键重装系统教程2020/08/08
- amd集成显卡和独立显卡哪个好..2021/11/13
相关推荐
- windows键是哪个 电脑的window键在哪..2022/11/01
- 联想YOGA 2笔记本电脑重装系统教程..2023/03/19
- 电脑老是蓝屏怎么办2023/01/31
- 游戏本一键重装系统教程2016/08/11
- d盘重装系统要怎么设置2022/11/12
- 一键重装电脑系统软件重装win10图文教..2017/08/09

















