电脑怎么重装系统到固态硬盘
- 分类:教程 回答于: 2022年11月15日 14:15:00
现在的电脑很多都已经装上了固态硬盘,因为在固态硬盘上安装系统可以很好的提升我们电脑开关机的速度,那么重装系统到固态硬盘应该怎么操作呢?对此还是有很多小伙伴发出疑问,下面我们就一起来看看电脑重装系统到固态硬盘教程吧。
工具/原料:
系统版本:windows10系统
品牌型号:联想拯救者y7000
软件版本:小白一键重装系统 v2290和一个8g以上的空白u盘
方法/步骤:
使用小白给电脑重装系统到固态硬盘:
1、我们先在可用的电脑上安装小白一键重装系统工具,插入空白u盘到电脑,点击打开选择制作系统模式,鼠标点击开始制作。
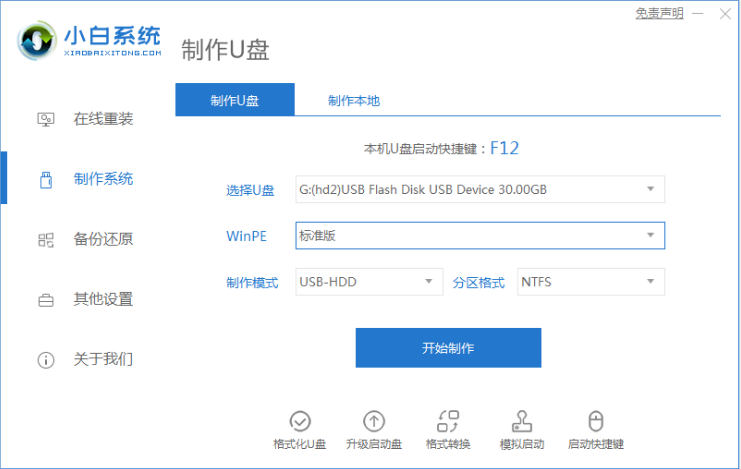
2、选择我们需要制作启动盘的系统,小编这里以win10系统为例。
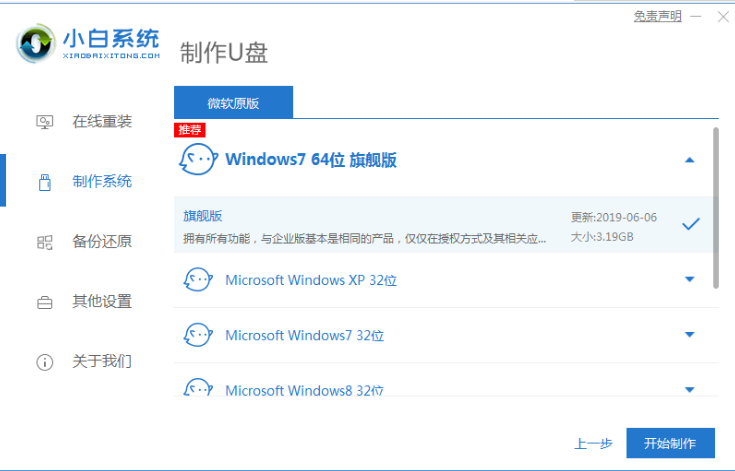
3、耐心等待软件下载系统镜像以及驱动等等,文件制作启动盘完成之后,可以先预览我们需要安装的电脑主板的启动热键,再拔掉u盘退出。
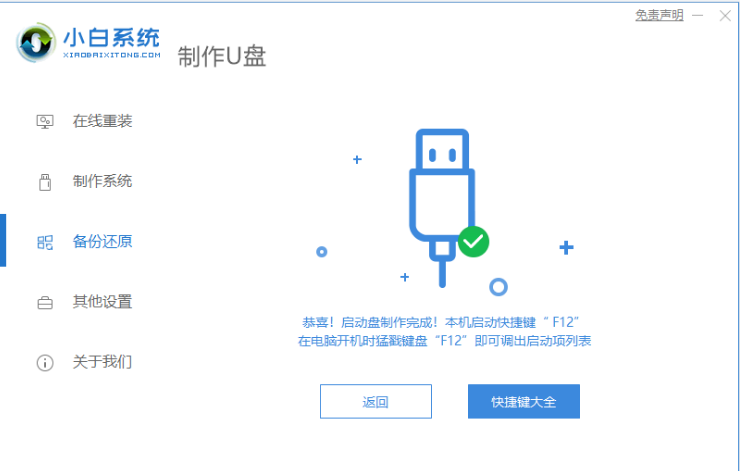
4、插入u盘启动盘到电脑上,开机不断按启动热键进启动页面,选择u盘启动项按回车进入到pe界面,选择第一项pe系统按回车进入。
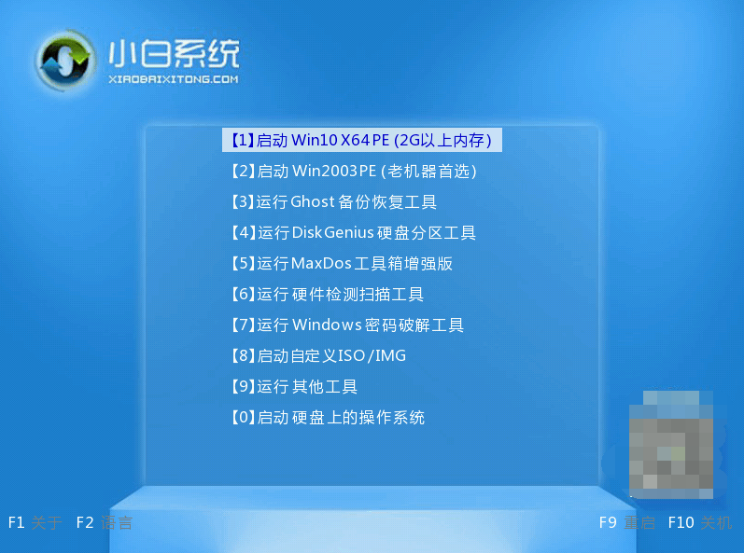
5、电脑此时在pe系统内,点击打开小白装机工具安装系统,这里我们就可以把固态硬盘当做系统盘,将系统安装到电脑固态硬盘上即可。
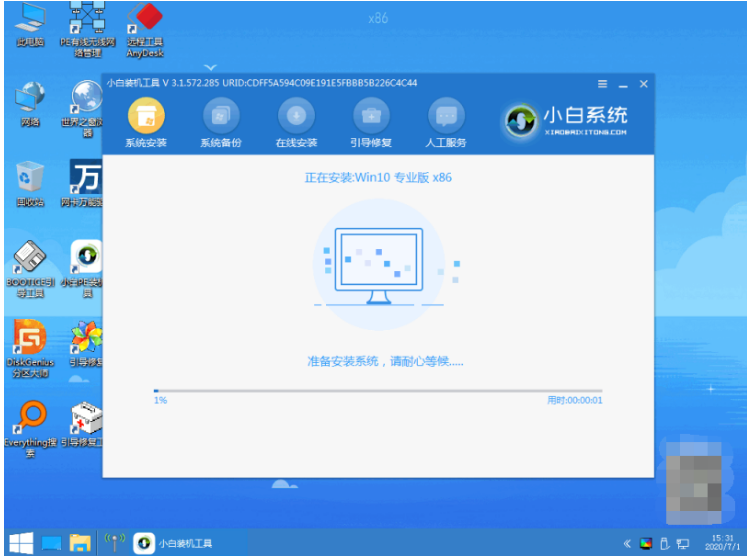
6、系统安装完成后,重启电脑即可。
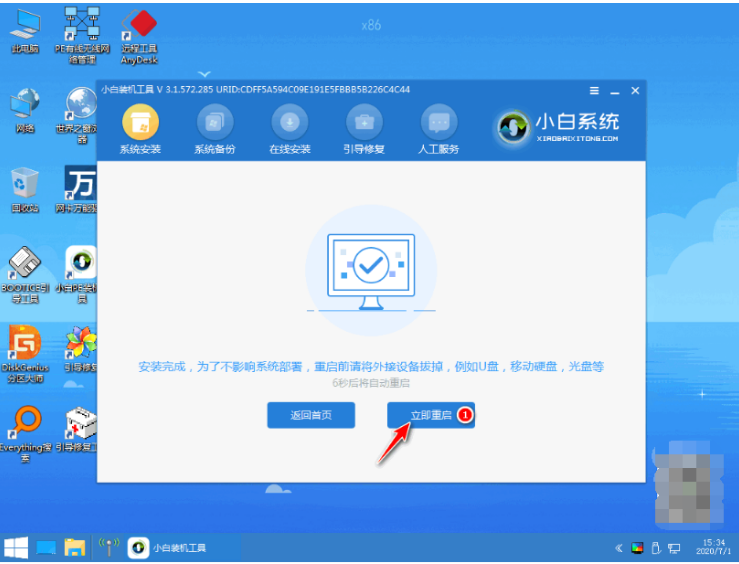
7、耐心等待进入到新的系统桌面即说明安装成功。
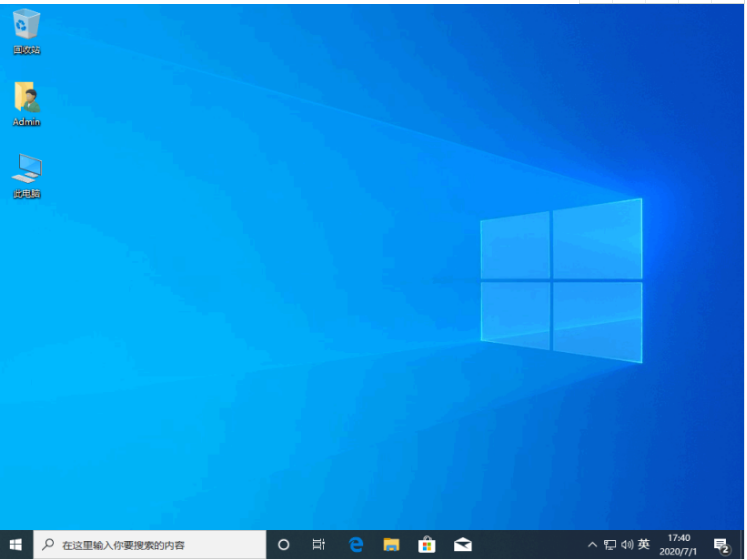
注意事项:在安装系统之前,先备份好系统盘的相关数据,避免丢失。关闭电脑的杀毒软件,避免被拦截导致安装失败。
参考内容:想要了解更多关于重装的文章可以点击小白系统官网了解更多详情。
总结:
以上就是小编给大家分享的电脑重装系统到固态硬盘教程,其实只需要找到合适的装机工具即可轻松实现,操作起来比较便捷,有需要的小伙伴们可以参照教程操作。
 有用
26
有用
26


 小白系统
小白系统


 1000
1000 1000
1000 1000
1000 1000
1000 1000
1000 1000
1000 1000
1000 1000
1000 1000
1000 1000
1000猜您喜欢
- 电脑开机蓝屏怎么解决0x0000006b..2022/10/12
- 显卡驱动怎么更新?2022/09/18
- 电脑一键系统还原都有什么方法..2021/05/24
- 电脑怎么重装系统xp2022/09/09
- 大番茄一键系统重装的操作教程..2022/01/01
- 雨林木风系统下载后如何安装..2022/12/30
相关推荐
- 联想笔记本系统重装win7图文教程..2017/02/28
- 小米电脑一键重装系统xp教程..2019/10/08
- 电脑达人怎样重装win7系统2016/09/24
- 安装windows系统企业版图文教程..2016/11/12
- vm启动时通过U盘安装的方法..2016/11/13
- 深度技术ghost xp sp3快速装机专业版..2017/08/12

















