一键ghost重装系统怎么操作
- 分类:教程 回答于: 2022年11月14日 16:01:11
一些小伙伴的win7系统出现了故障问题,需要重装系统进行修复解决,但是自己又不知道一键ghost重装系统怎么办?下面就给大家演示下一键ghost重装系统教程,有需要的用户一起来看看吧。
工具/原料:
系统版本:windows7系统
品牌型号:华硕天选2
软件版本:一键还原ghost工具
方法/步骤:
一键ghost重装系统步骤:
1.我们首先需要备份好电脑C盘还有桌面重要文件,下载好ghost系统镜像文件之后,准备一个一键还原ghost工具。

2.接着将ghost系统镜像解压到除C盘外的其他磁盘里面,保证磁盘空间足够解压即可。鼠标右键使用WinRAR等工具解压出来。
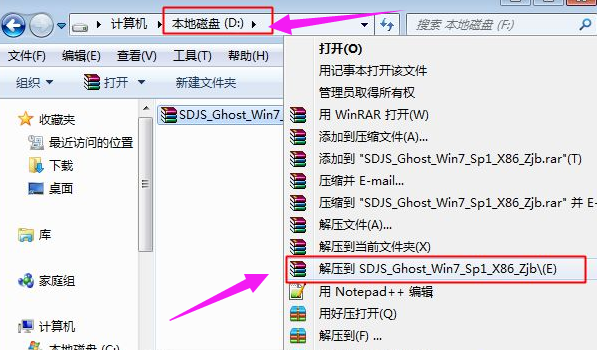
3.点击打开一键还原ghost工具,选择“还原分区”,映像路径选择win7.gho文件,选择系统我们需要安装的位置,通常是C盘,或大家可以根据磁盘容量选择安装位置,点击确定。

4.弹出窗口界面时就是准备开始程序安装系统,点击“是”。

5.重启电脑时进入到启动项界面,选择”OneKey Ghost“按回车进入系统。
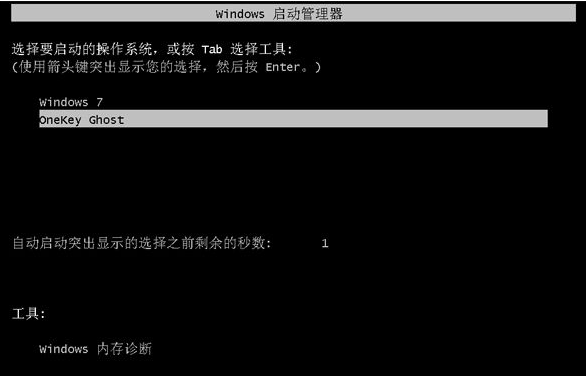
6.直至进入到ghost系统部署,大家耐心等待即可,最后重启电脑进入系统就可以啦。
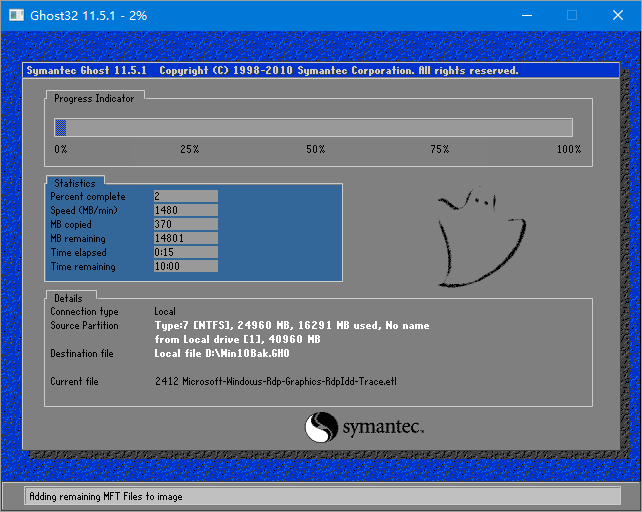
7.重启后电脑之后开始安装”系统组件和驱动安装“。
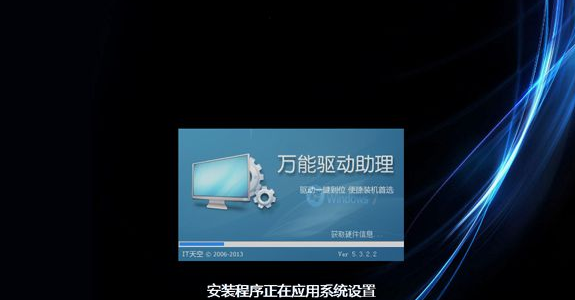
8.系统安装完成后,我们再次点击重启电脑,进入到系统桌面时,安装就完成啦。

总结:
以上就是一键ghost重装系统教程的具体内容啦,希望对大家有所帮助。
 有用
26
有用
26


 小白系统
小白系统


 1000
1000 1000
1000 1000
1000 1000
1000 1000
1000 1000
1000 1000
1000 1000
1000 1000
1000 1000
1000猜您喜欢
- 小白一键重装系统怎么全盘格式化系统..2022/07/07
- 691错误代码怎么解决2015/07/08
- cpu温度多少正常2015/07/02
- windows7系统旗舰版激活密钥大全制作..2017/06/20
- 笔记本电脑怎么重置系统还原..2022/10/14
- xp升级win10教程2020/05/20
相关推荐
- 重装系统和恢复出厂设置有什么区别..2023/02/17
- 简述电脑死机怎么办按什么键..2023/01/17
- 小白三步装机版工具如何重装系统..2022/03/25
- 安装windows之家系统win7的方法..2016/11/12
- dell笔记本系统重装教程2016/11/21
- 系统还原软件_小编教你系统还原..2017/12/16

















