联想一体机重装系统的步骤
- 分类:教程 回答于: 2022年11月13日 11:45:00
当我们遇到电脑系统出现问题时,很多朋友会自己动手重装系统,不过现在重装系统的工具有很多,每款重装系统工具软件虽然在操作上都很简单,但也各有不同,今天为大家介绍的是用小鱼系统一键重装工具软件进行联想一体机重装系统的方法。
工具/原料:
系统版本:Windows7
品牌型号:联想电脑
软件版本:小鱼系统一键重装
方法/步骤:
步骤一:下载小鱼一键重装系统工具并打开
联想一体机重装系统先在联想一体机电脑上下载安装小鱼一键重装系统工具并将其打开,然后选择需要安装的win7系统点击安装此系统。
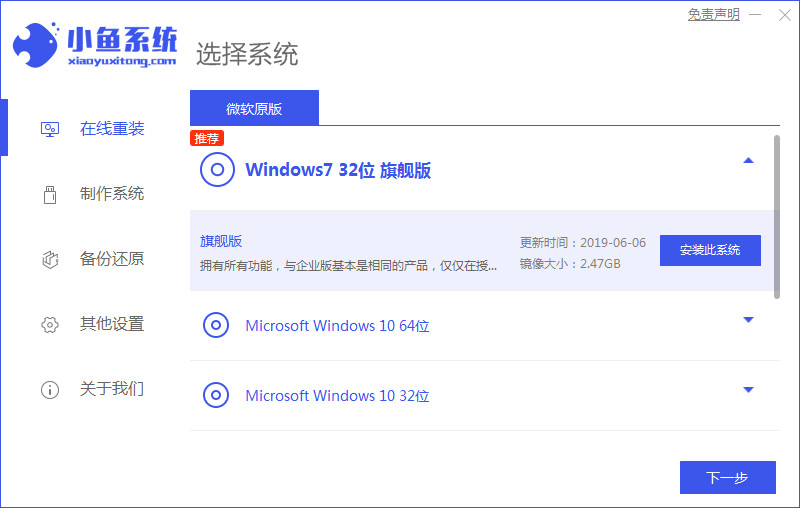
步骤二:选择需要的软件安装
选择自己想要在电脑中安装的软件即可,点击下一步。
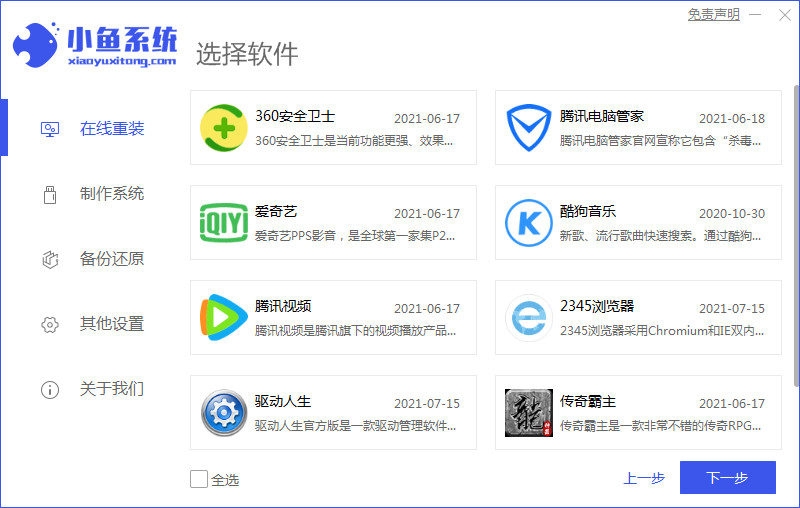
步骤三:系统镜像数据下载
耐心的等待选择的软件自动下载和系统镜像资料和驱动等自动下载。
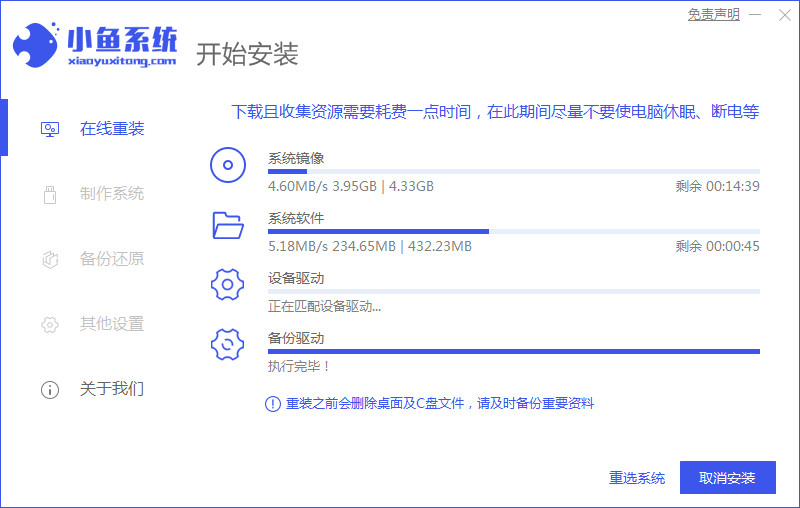
步骤四:检测安装环境
系统进行环境部署完成后,选择立即重启。
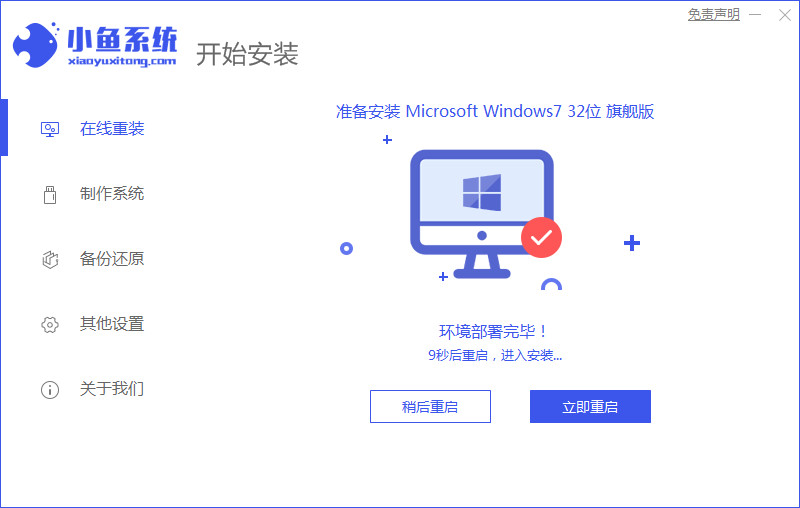
步骤五:重启电脑进入PE系统
选择第二项进入到小鱼pe系统。
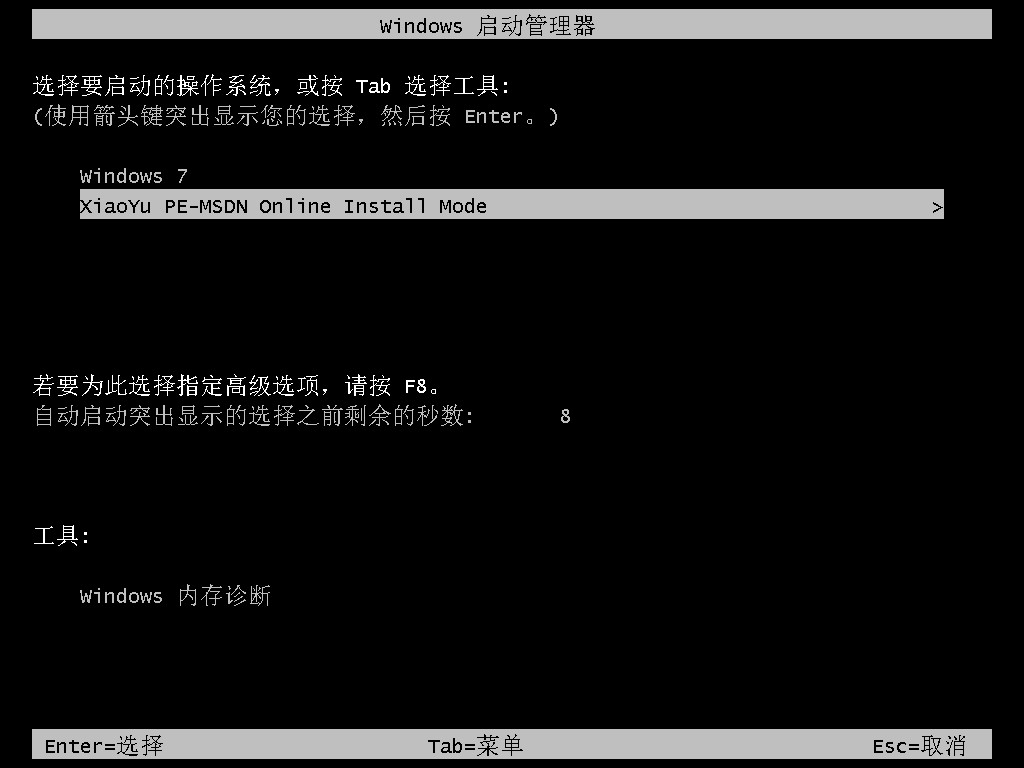
步骤五:自动安装系统
在pe内软件会自动开始安装win7系统,我们只要耐心等待直到进入到系统桌面即表示安装成功。
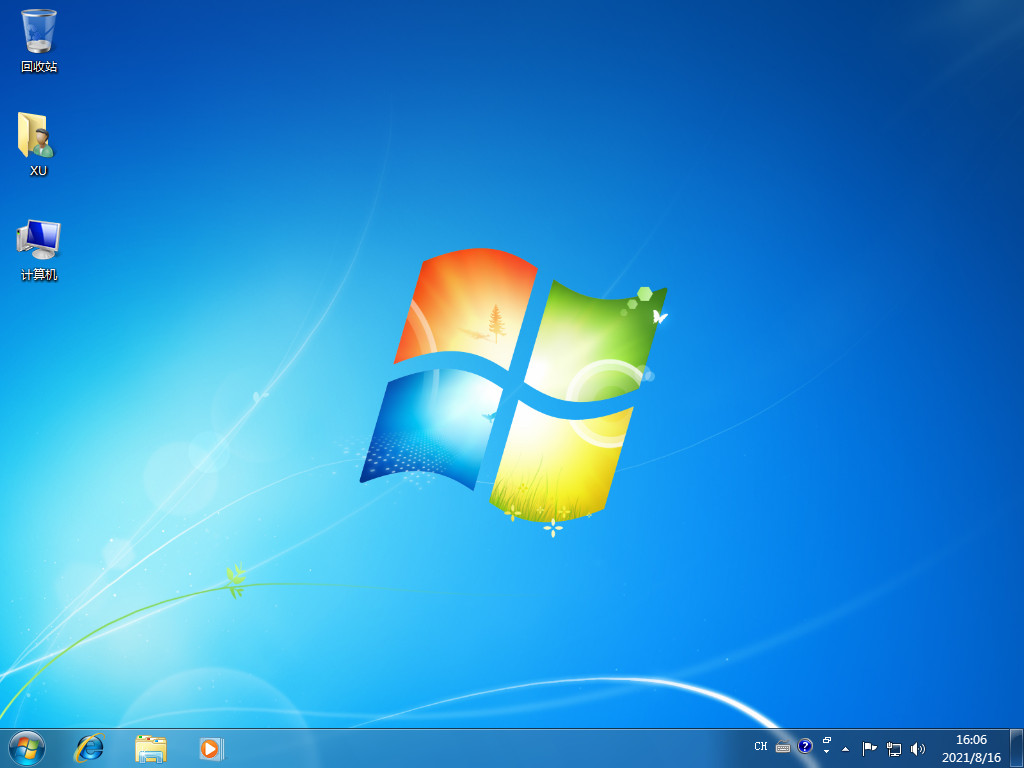
注意事项:重装系统前关闭电脑的杀毒软件,备份系统重要资料。
总结:以上就是为大家详细介绍的联想一体机重装系统的教程步骤,希望以上的介绍能对大家有所帮助。
 有用
26
有用
26


 小白系统
小白系统


 1000
1000 1000
1000 1000
1000 1000
1000 1000
1000 1000
1000 1000
1000 1000
1000 1000
1000 1000
1000猜您喜欢
- 重装系统软件下载安装教程..2022/08/29
- 360随身WiFi如何实现手机遥控功能..2015/07/06
- nvidia reflex怎么开启2022/06/30
- 电脑误删除的文件怎么恢复最简单..2023/04/19
- vm虚拟机用u盘装系统方法教程..2016/10/31
- 好用的免费恢复数据软件有哪些..2023/05/06
相关推荐
- 台式电脑开不了机怎么办的解决方案..2021/10/25
- xp3系统重装图文教程2022/10/19
- win10企业版的图文安装教程2021/05/04
- macbook 安装win7双系统图解教程..2017/01/26
- U盘参数你知多少2015/07/07
- 超级简单的32位安装win7系统步骤..2017/01/03

















