一键恢复重装系统怎么安装
- 分类:教程 回答于: 2022年11月07日 11:36:00
工具/原料:
系统版本:windows 7
品牌型号:联想小新Air 13 Pro
软件版本:一键ghost V13.1
方法/步骤:
方法一:一键恢复重装系统怎么安装
1、首先,准备一个制作好的u盘启动盘,然后到官方网站下载一键还原精灵到电脑当中,随后在网上下载一个能够使用的ghost系统镜像包到电脑当中,并且依次把它们存放到u盘当中,接着重启电脑,通过u盘启动操作进入到pe系统当中,在pe系统当中打开一键还原精。
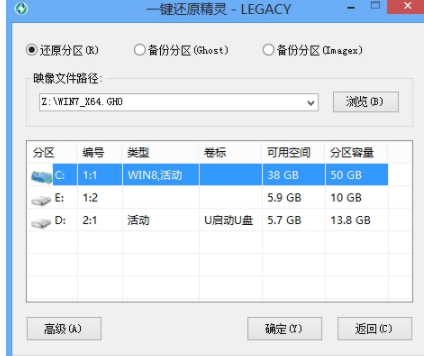
2、在图中,我们能够看到平常在系统当中所看到的界面不同,同时在我们打开软件的数秒钟之后,一键还原精灵会自动找到所存在u盘当中的ghost系统镜像包,并且提取出需要的文件,然后我们在下方的磁盘分区列表中选择一个做为重装系统所需要的可用磁盘分区,一切选择完成之后,点击确定即可。
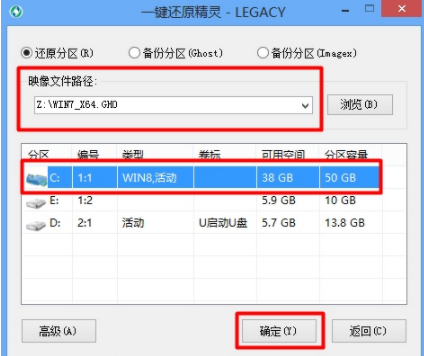
3、 这时,会出现新的确认提示窗口,确认信息无误的情况下点击“确定”键即可开始进行重装系统的操作,如下图所示:
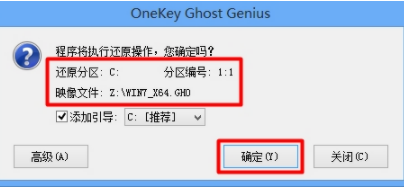
4、释放完成后,会弹出还原成功的提示窗口,此时点击“是(Y)”重启电脑即可,如下图所示:
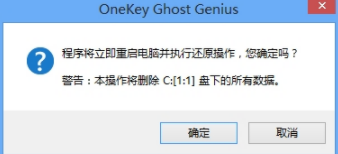
5、在重装系统过程中,不需要我们在进行多余的操作,此时所见到的画面是一键还原精灵所提取的文件释放到所选好的磁盘分区的过程,如图下图所示:
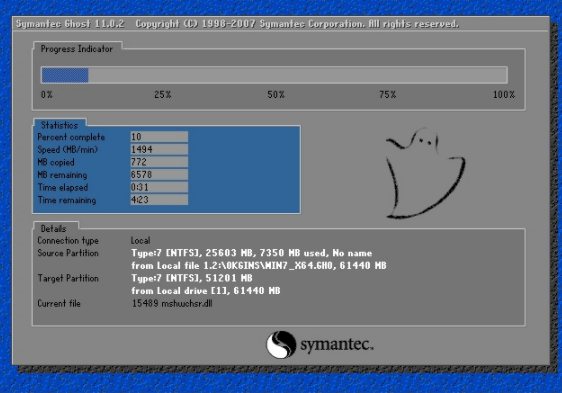
6、最后电脑会自动执行重装系统的余下所有操作,直到电脑进入到系统桌面之后即可完成电脑重装系统的所有过程。如下图所示:

注意事项:一定需要提前把自己的U盘准备好,电脑也要提前下载好一键还原精灵。
总结:以上就是可以直接一件恢复重装系统的具体操作步骤,如果有网友需要的话,可以跟着操作试试看看哦!
 有用
26
有用
26


 小白系统
小白系统


 1000
1000 1000
1000 1000
1000 1000
1000 1000
1000 1000
1000 1000
1000 1000
1000 1000
1000 1000
1000猜您喜欢
- mac装windows7 64位旗舰图文教程..2017/03/11
- oracle误删除数据恢复的方法..2023/04/14
- 重装系统失败一直黑屏怎么办..2020/10/15
- 演示苹果电脑重装系统教程..2021/08/28
- mac电脑重装系统操作步骤2022/11/04
- 电脑zip文件怎么打开2022/11/24
相关推荐
- 华硕电脑怎么重装系统啊2022/03/07
- 电脑硬盘ssd和hdd区别有哪些..2021/11/20
- 华硕笔记本电脑系统的安装方法..2022/12/22
- 金山重装高手重装系统2022/06/29
- pe系统下载如何操作2022/05/29
- 华硕笔记本重装系统,小编教你华硕笔记..2017/12/06

















