dell一键重装系统详细步骤
- 分类:教程 回答于: 2022年11月07日 11:18:00
Win7系统其实一直是个比较独特的存在,相比于win10、11系的统它更干净简洁一些,没有太多的更新以及广告,操作页面简洁明了,兼容性还有稳定性也很不错,就比较适合拿来办公使用,所以就算是到现在,仍然有很多用户还是喜欢和习惯使用win7系统。那dell一键重装系统怎么操作?下面小编就带来,dell一键重装系统教程,一起来看看吧。
工具/原料:
系统版本:windows7系统
品牌型号:Dell D3
软件版本:小白一键重装系统v2290
方法/步骤:
小白一键重装系统工具一键重装win7系统:
1、首先下载安装小白一键重装系统工具制作U盘启动盘,插入U盘到电脑,选择U盘模式,鼠标点击一键制作U盘启动盘。
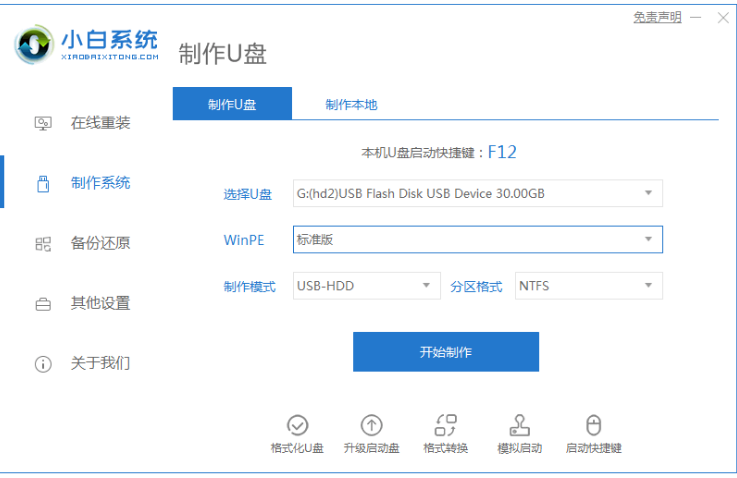
2、选择我们想要安装的操作系统。
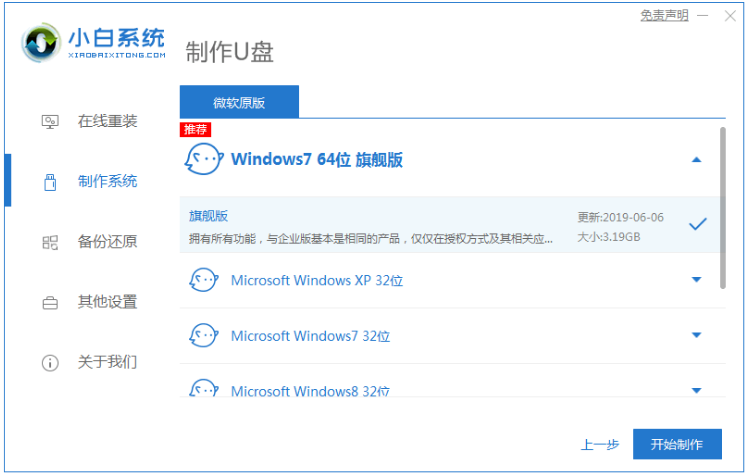
3、正在开始下载PE系统镜像文件,下载完成后将会开始制作U盘启动盘,出现如以下界面即说明制作成功了。
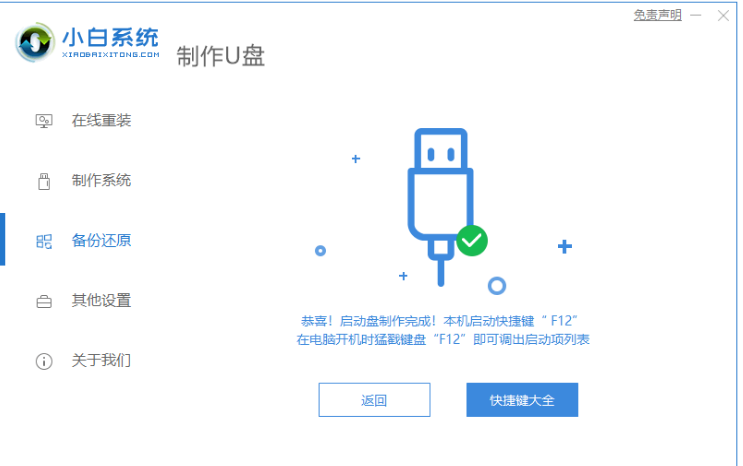
4、重启电脑,在开机时不断地按快捷键,在调出来的页面我们选择USB的选项,(有些没有写USB)就是你的U盘啦。
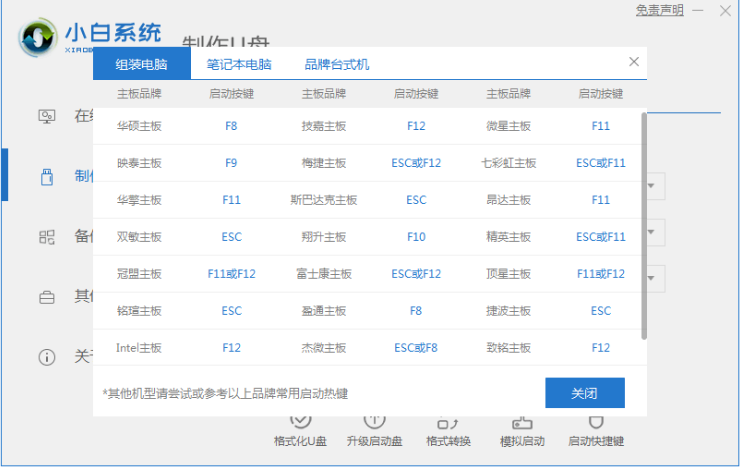
5、电脑进入到PE系统桌面后会自动弹出PE装机工具,这里勾选我们需要下载的Windows系统,目标分区选择你的系统盘(一般为C盘),鼠标点击安装系统。
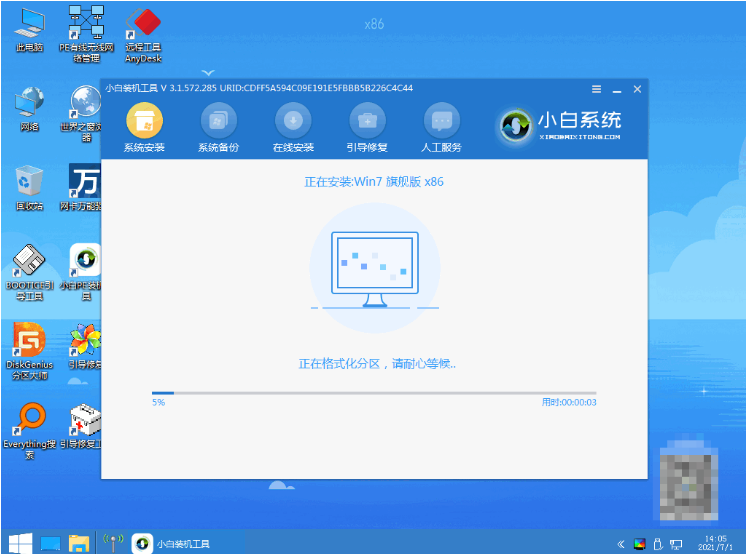
6、耐心等待下载完成准备电脑重启。
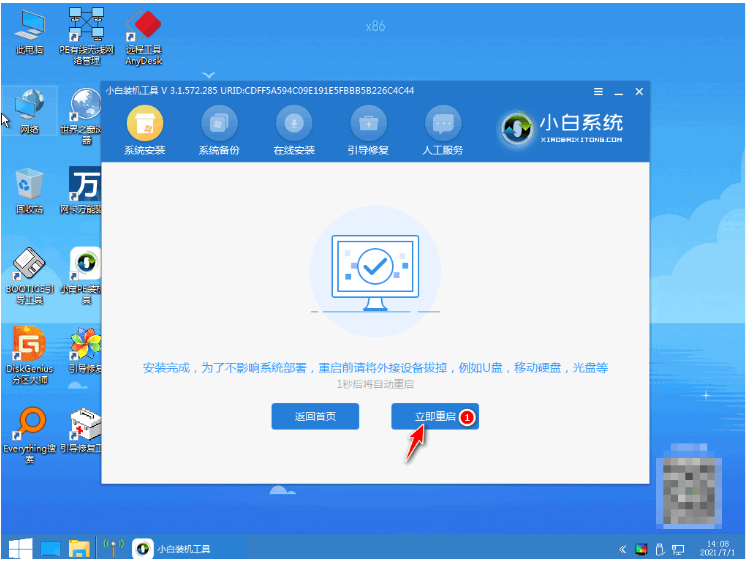
7、然后就能将win7旗舰版系统安装成功啦。

总结:
1、首先下载win7系统镜像文件。
2、可以先查询u盘启动快捷键。
3、制作u盘启动盘重装系统win7步骤。
 有用
26
有用
26


 小白系统
小白系统


 1000
1000 1000
1000 1000
1000 1000
1000 1000
1000 1000
1000 1000
1000 1000
1000 1000
1000 1000
1000猜您喜欢
- 没有电脑怎么安装无线路由器..2022/09/29
- 电脑用光盘怎么重装系统2023/01/30
- win7电脑还原系统怎么操作2022/05/12
- msdn新版系统下载方法介绍2022/01/11
- 360怎么重装系统教程2022/11/28
- 戴尔笔记本重装系统教程图解..2022/08/23
相关推荐
- 华为电脑重装系统步骤2023/02/12
- 重装系统蓝屏怎么办?2022/07/22
- 番茄花园一键重装系统好用吗..2022/06/18
- 超详细的电脑装系统教程,手把手教你免..2022/10/22
- 白云一键重装系统教程图文..2022/11/15
- 电脑重装系统教程2022/09/06

















