小白装机PE教程
- 分类:教程 回答于: 2022年11月04日 11:36:00
盘pe系统是一种小型的win7系统,在电脑出现问题进不去系统的时候,我们需要使用u盘pe来解决问题,那么pe系统下载如何操作呢?下面就和小编一起来看一下小白pe系统的制作方法吧。
工具/原料:
系统版本:win7
品牌型号:机械革命蛟龙16
软件版本:魔法猪装机工具
方法/步骤:
借助小白装机PE系统中重装win7系统:
1、第一步打开一台可联网的计算机,在浏览器中搜索魔法猪重装系统软件,将其下载到桌面当中,此时接入一个8g内存以上的空白u盘在电脑上,打开重装系统工具的主页面,选择u盘重装系统这个功能,点击开始制作。
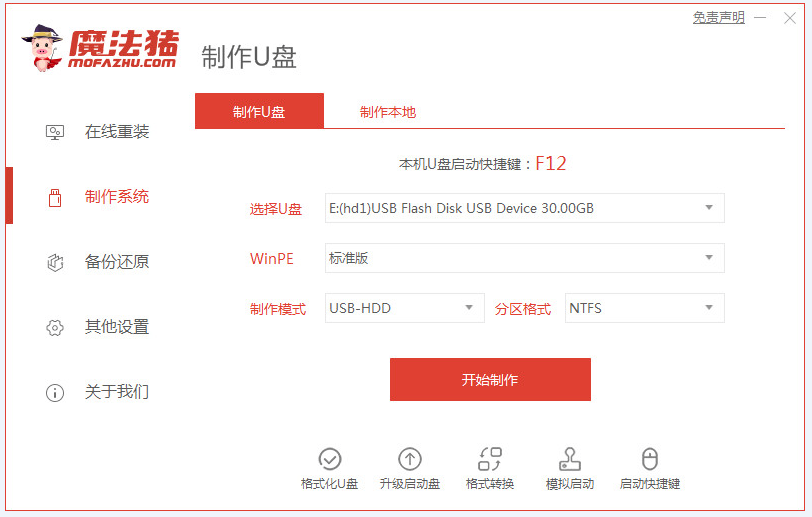
2、单击需要安装的系统,点击开始制作。
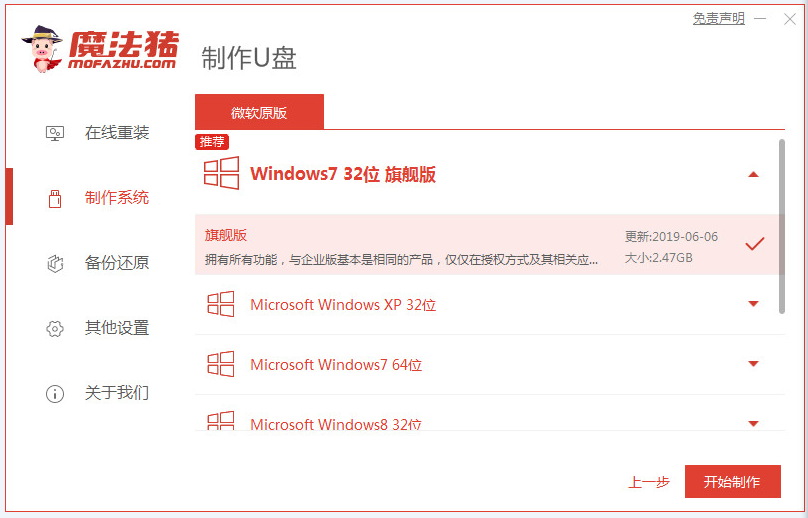
3、这时只需等待u盘启动盘的制作完成。
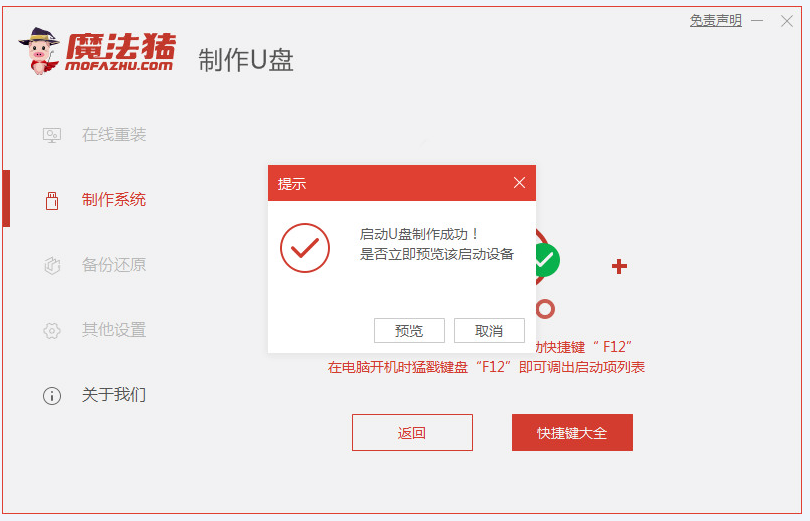
4、记一下主板的启动热键,再拔除u盘退出软件关闭电脑。
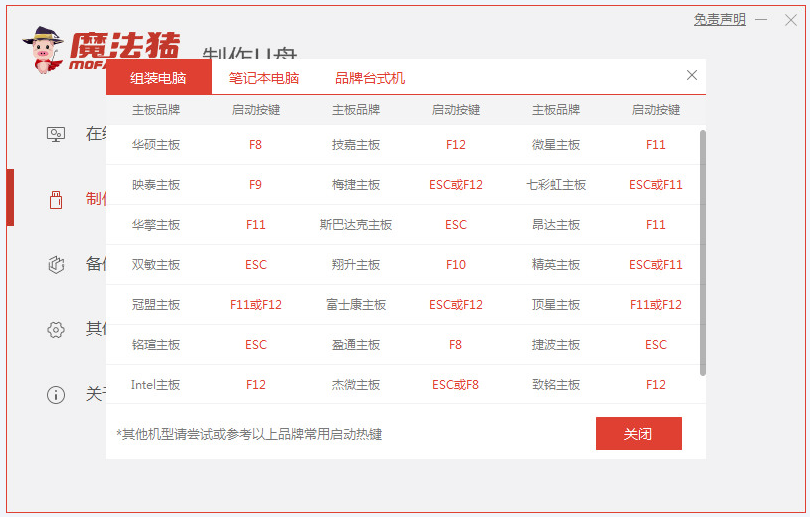
5、把制作好的启动盘到插到需要安装系统的计算机当中,开机时按启动热键进入到设置页面,选择带有usb的选项进入后,进到pe系统,然后装机工具就会开始进行系统进镜像的安装操作。
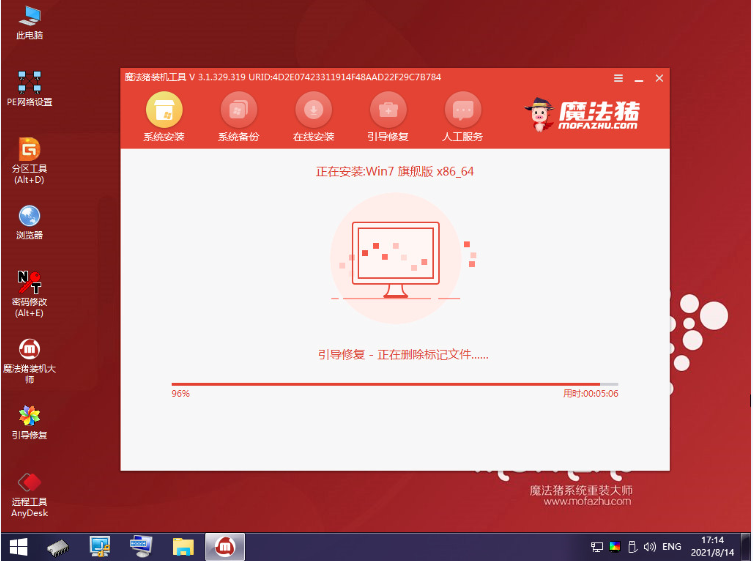
6、系统安装完成后,单击立即重启,将计算机进行重启操作。
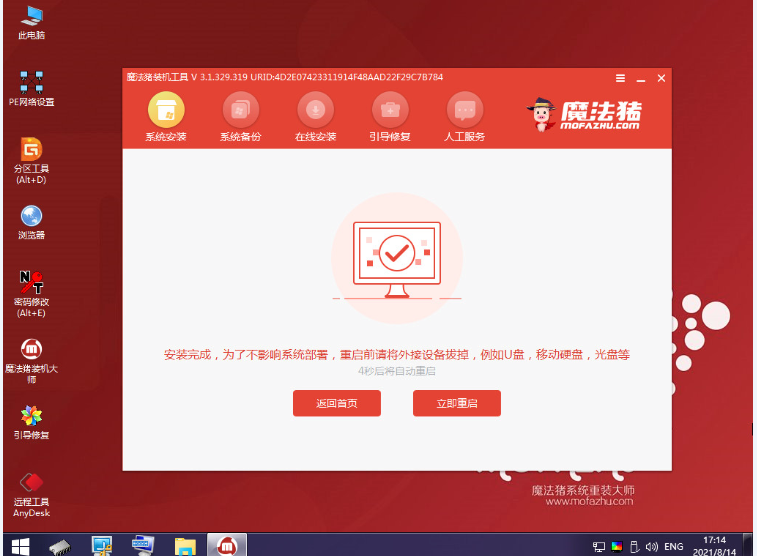
7、最后进入到新的操作系统桌面后,那么小白装机PE安装就此结束。
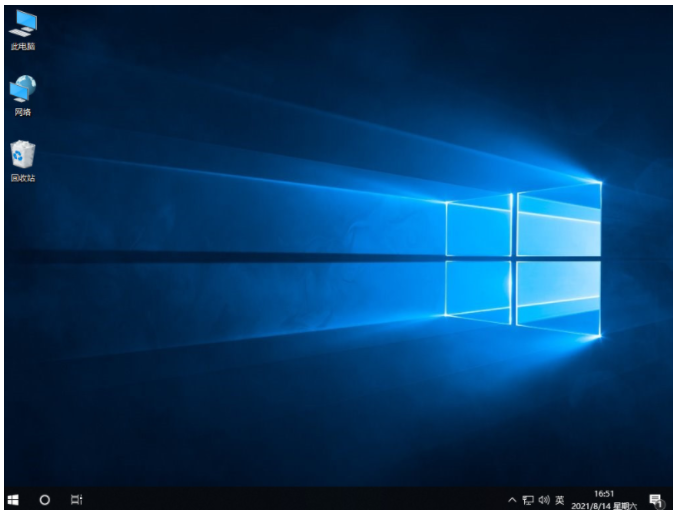
总结:
上述内容就是电脑怎么重装系统的教程的内容,希望能够帮助到大家。
 有用
26
有用
26


 小白系统
小白系统


 1000
1000 1000
1000 1000
1000 1000
1000 1000
1000 1000
1000 1000
1000 1000
1000 1000
1000 1000
1000猜您喜欢
- 锡恩帝电脑一键重装系统xp教程..2019/09/24
- 误删除文件恢复工具有哪些..2023/04/23
- 2021年显卡性能排名天梯图榜单..2022/01/29
- 图文演示系统之家重装系统软件使用教..2021/02/08
- 电脑重装系统怎么操作的具体教程..2022/01/13
- 电脑系统重装失败开不了机怎么办..2023/03/11
相关推荐
- 什么台式机打游戏好用一些..2021/09/24
- 最简单不用U盘电脑重装系统教程..2016/09/22
- 电脑快捷键使用大全(含Word快捷键)..2015/07/06
- 华硕笔记本重装系统找不到硬盘怎么办..2022/06/21
- 系统之家一键重装系统怎么样..2022/06/09
- macbook 2015装win7教程2017/01/19

















