图文演示系统之家重装系统软件使用教程
- 分类:教程 回答于: 2021年02月08日 09:30:02
不少小伙伴想要通过重装系统软件快速便捷的重装系统,但是又担心使用软件不靠谱。听说系统之家重装系统软件还不错,便想了解系统之家软件如何重装系统。下面小编就给大家演示下系统之家重装系统软件使用教程。
1、首先,备份好自己的重要资料,网上搜索下载安装系统之家一键重装系统软件并打开。
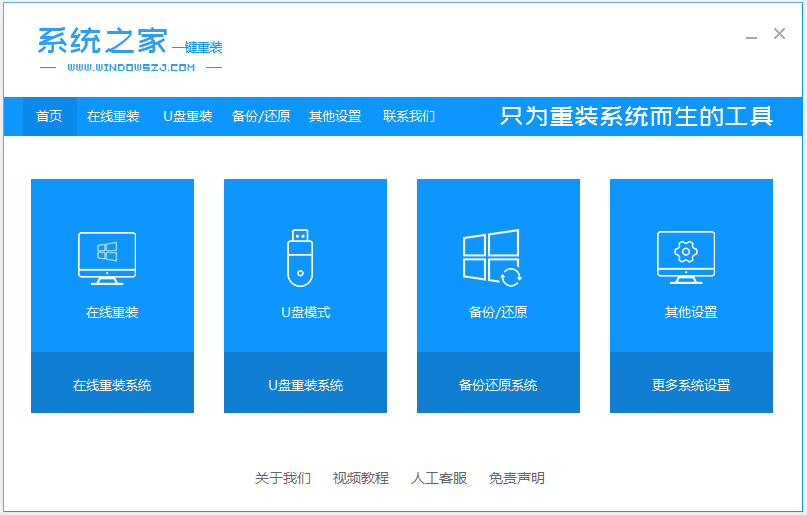
2、选择在线重装系统,选择系统版本安装此系统。(如果是进不了系统的情况下,可以选择u盘重装,制作u盘启动盘重装系统。)
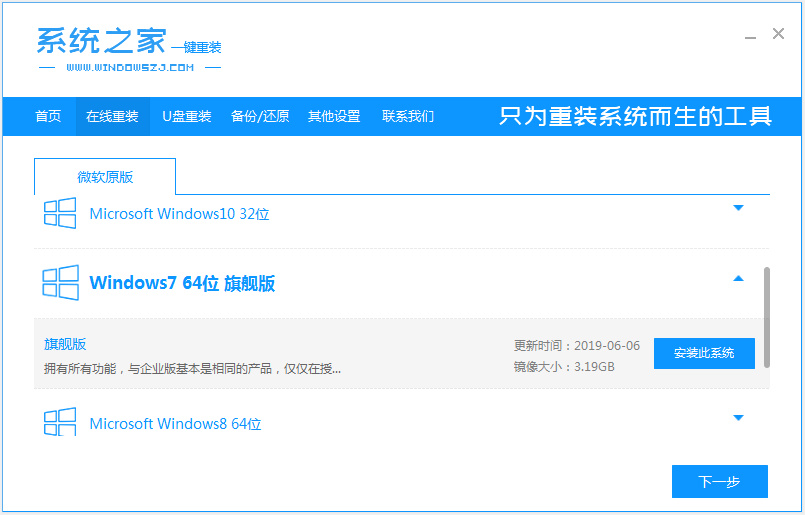
3、等待下载。
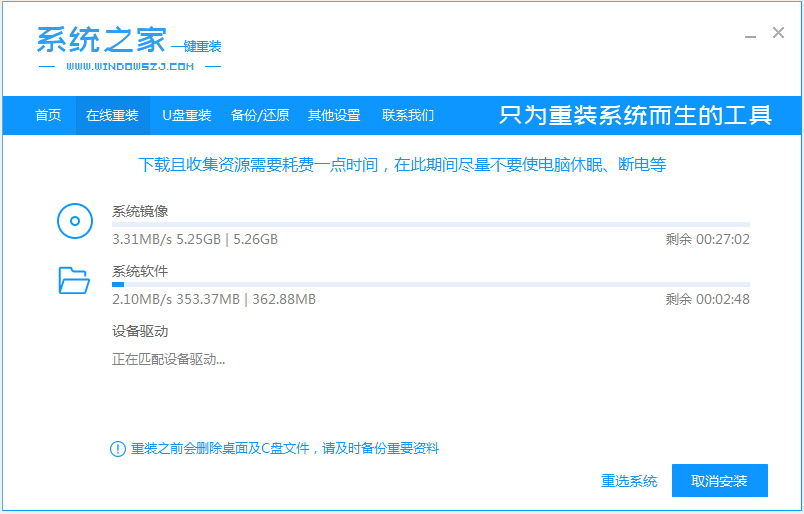
4、环境部署完成后,选择立即重启。
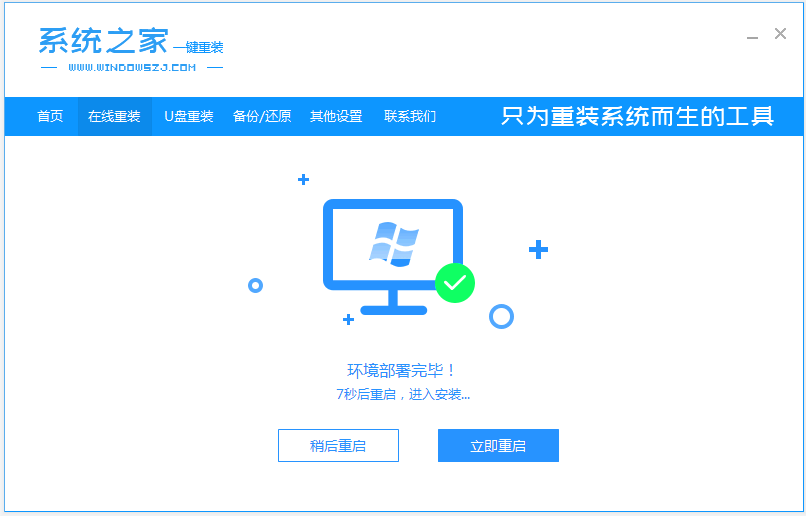
5、进入到windows启动管理器界面。选择xitongzhijia-winpe进入。
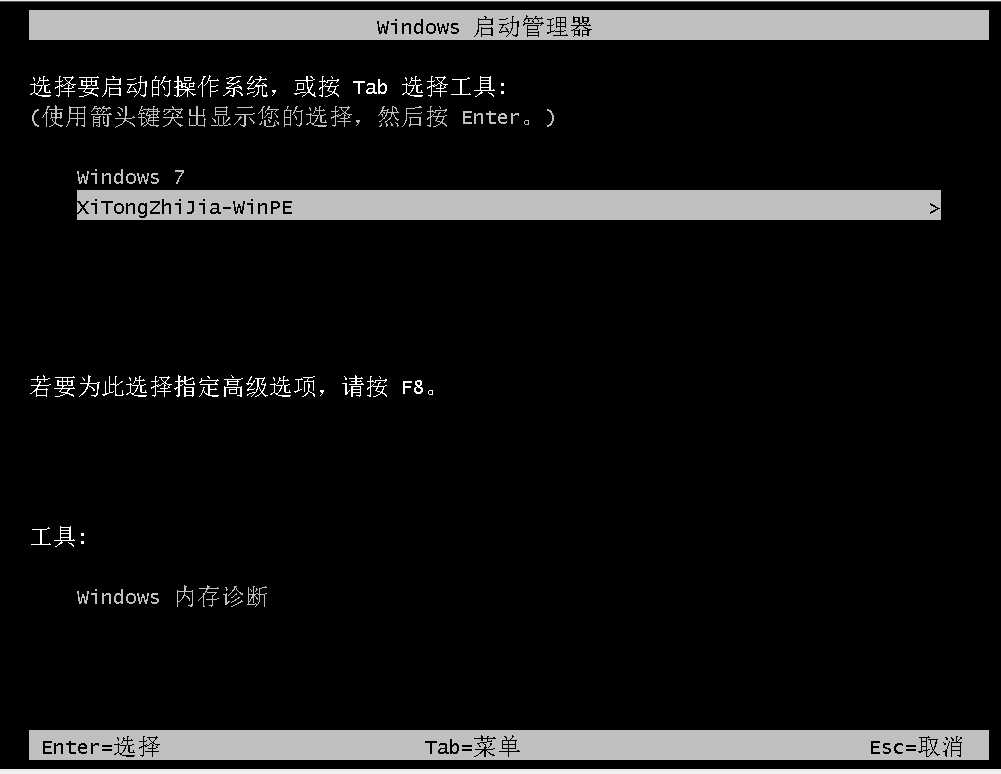
6、在pe界面,自动打开系统之家装机工具继续进行安装。
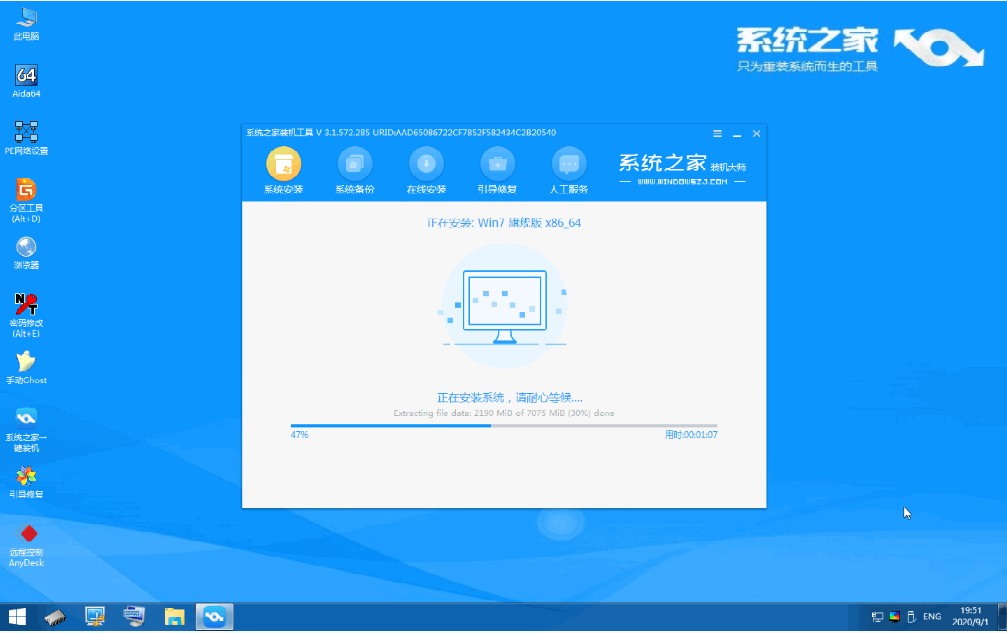
7、安装完成之后我们需要再次重启电脑。
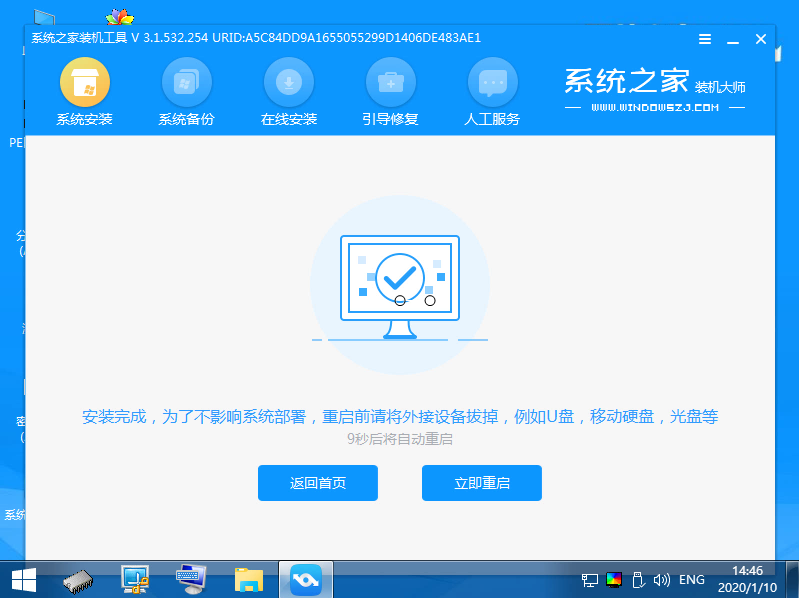
8、重启完电脑之后,即可进入到新系统啦。

以上便是系统之家重装系统软件在线安装系统过程,系统之家还可以u盘重装系统,系统备份等,功能都是非常好用的。有需要的小伙伴可以去下载体验哦。
 有用
26
有用
26


 小白系统
小白系统


 1000
1000 1000
1000 1000
1000 1000
1000 1000
1000 1000
1000 1000
1000 1000
1000 1000
1000 1000
1000猜您喜欢
- 重装系统耳机没声音如何解决..2023/02/01
- 目前性价比高的轻薄本有哪些..2021/09/28
- 为什么要重装系统|重装有什么好处?..2015/12/04
- xp安装到电脑的详细步骤2022/04/29
- 详解深度系统之家系统2023/04/23
- 轻薄本选集成显卡和独立显卡哪个好用..2021/10/28
相关推荐
- 如何电脑重装系统格式化2023/01/11
- 戴尔笔记本电脑重装系统的方法和步骤..2022/11/01
- 如何解决电脑视频黑屏2022/08/08
- 电脑进入系统后黑屏,小编教你电脑进入..2018/09/15
- 一键式电脑重装系统的步骤和方法是什..2022/10/26
- usb无线网卡怎么用2015/07/04

















