手把手教学怎么重装电脑系统
- 分类:教程 回答于: 2022年10月25日 13:06:00
工具/原料:
系统版本:win10
品牌型号:惠普ENVY 15-K301TU
软件版本:微PE工具箱
U盘重装系统:
1.首先我们下载安装微PE工具箱到U盘,它会把U盘的数据清空,保证有足够的空间安装系统。

2.“安装方法”点击推荐的三分区方式。待写入U盘就是刚刚插入的U盘。这里格式选择【exFAT】。
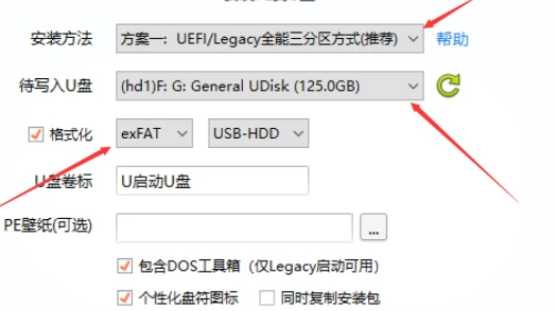
3.然后我们打开这个网站https://msdn.itellyou.cn/,进入网站后,点击【操作系统】选择你要安装的系统镜像,将【ed2k】下载码复制粘贴进迅雷进行下载。

4.将下载好的ISO镜像文件放入【启动U盘】中,然后我们要注意不放在EFI盘中,否则会导致启动盘失效。
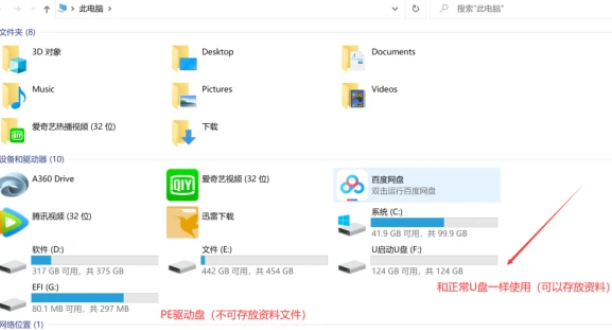
5.然后我们重启电脑,设置U盘进入PE系统为第一启动项,进入PE系统前,需先了解自己电脑进入BIOS界面的快捷键。

6.点击进入“Enter Set up”高级设置,将U盘设置为第一启动项,记得Secure Boot#安全模式一定要关闭。
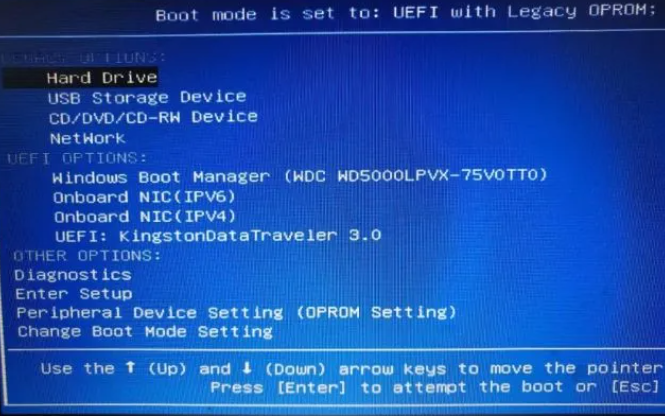
7.设置好BIOS进入PE界面的选项后,按“F10”进行保存,再按“Esc”进行退出。
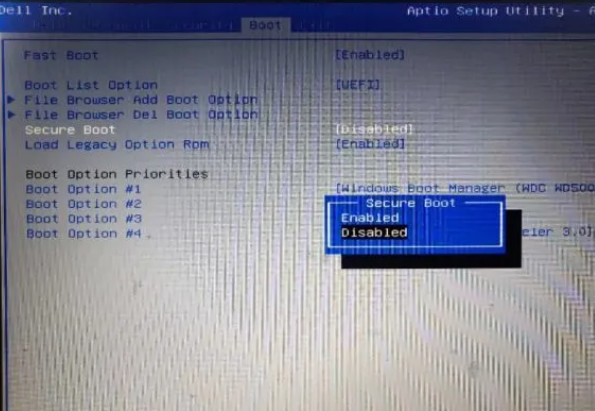
8.进入PE界面后,我们先要对磁盘进行分区,打开“分区工具”,对电脑磁盘C/D/E/F进行常用偏好的设置。
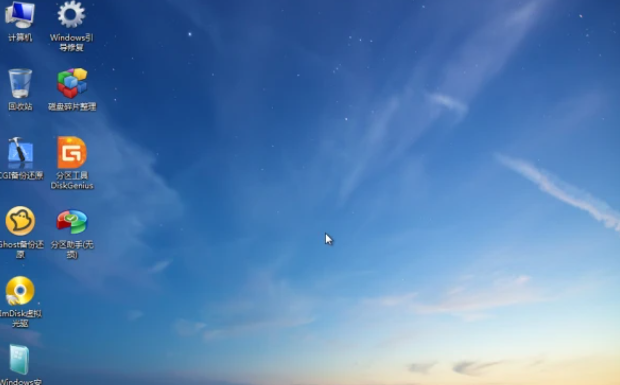

9.如果UEFI引导的分区格式是GUID,那就必须再创建一个Esp逻辑分区,逻辑分区大概300M左右,然后将引导驱动保存到“本地磁盘Z”。
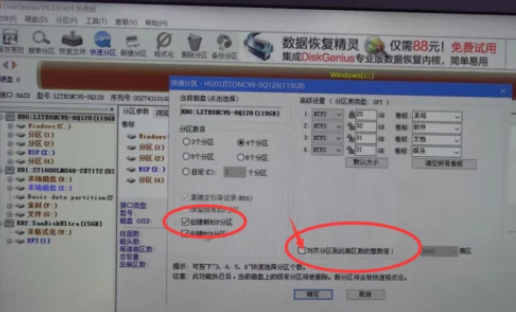
10.选择系统安装版本,点击“开始安装”,接着就能进入新系统了。
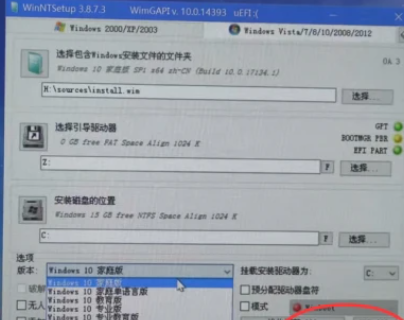
总结:
以上就是小编的分享,希望对你有所帮助,感谢您看到这里。
 有用
26
有用
26


 小白系统
小白系统


 1000
1000 1000
1000 1000
1000 1000
1000 1000
1000 1000
1000 1000
1000 1000
1000 1000
1000 1000
1000猜您喜欢
- 萝卜家园win8.1系统安装教程..2016/11/12
- 笔记本开不了机原因介绍【详解】..2022/10/25
- 笔记本电脑蓝屏怎么办的解决方法..2022/03/26
- 系统重装用什么软件好操作一点..2021/06/13
- 小米笔记本自带重装系统吗即重装方法..2023/04/17
- 计算机坏了怎么办教程2022/10/13
相关推荐
- 演示win10装机工具使用教程2021/04/24
- cad快速看图,小编教你cad快速看图如何..2018/07/14
- 小白一键重装系统步骤教程..2022/11/03
- 一键U盘装系统教程2021/10/05
- 黑色壁纸如何设置2022/12/08
- 电脑联想系统重装按哪个键..2023/04/28

















