大白菜怎么重装系统教程
- 分类:教程 回答于: 2022年10月17日 16:01:06
许多人都有了电脑,但是却不知道怎么重装电脑系统,今天小编就此问题向大家介绍一下大白菜重装系统步骤图解一起和小编来看看。
工具/原料:
系统版本:windows10系统
品牌型号:华硕VivoBook14
软件版本:大白菜U盘启动盘制作工具
方法/步骤:
大白菜重装系统步骤图解:
1、下载大白菜U盘启动盘制作工具,然后制作U盘启动盘,完成后将U盘插在电脑上。
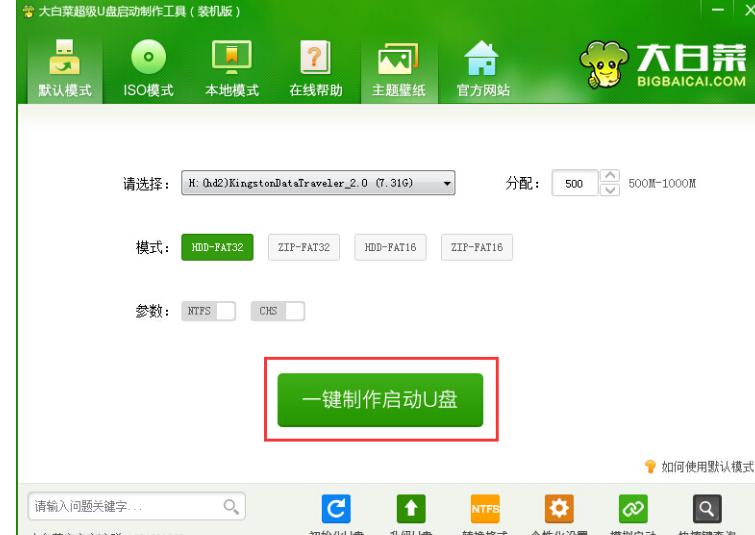
2、重启电脑,在开机画面出现时,按下对应电脑主板的U盘启动热键选择U盘启动项。
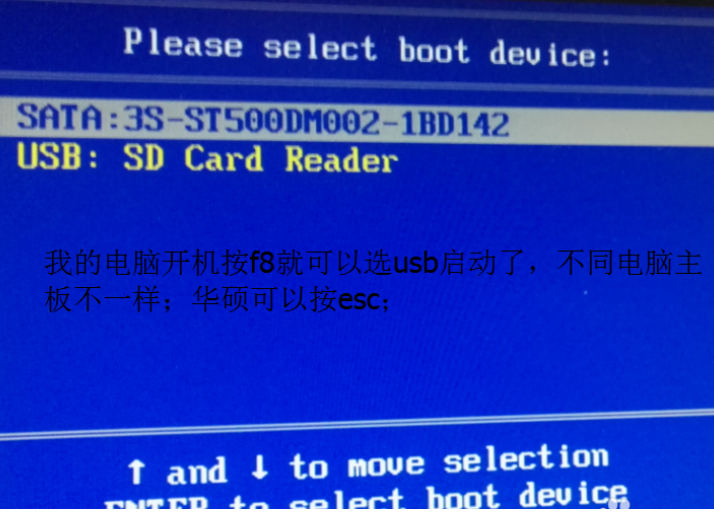
3、进入大白菜的菜单界面,选择第二项:运行大白菜Win8PE防蓝屏版(新电脑)。

4、然后会进入大白菜PE桌面并弹出PE装机窗口,这个时候我们点击“浏览”选择我们需要安装的系统。
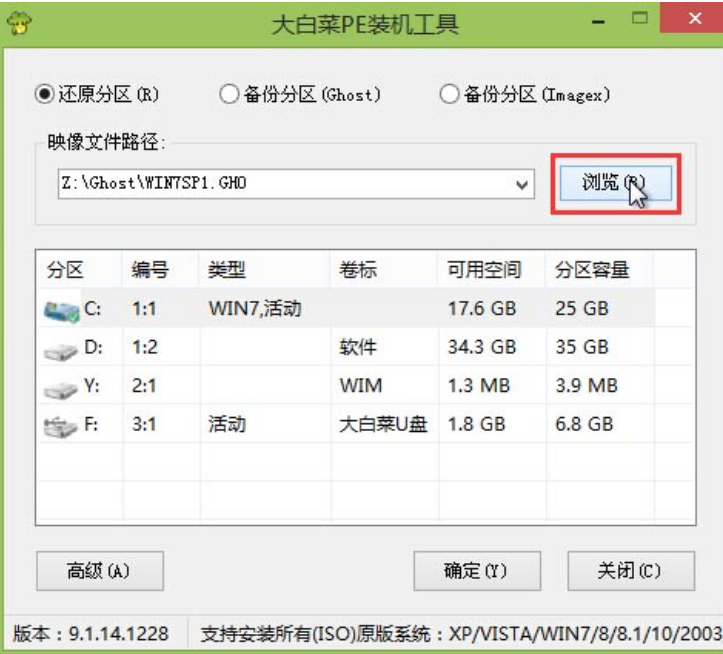
5、找到我们事先放置在U盘中的win7系统或者win10系统文件。选中后点击“打开”进入下一步。
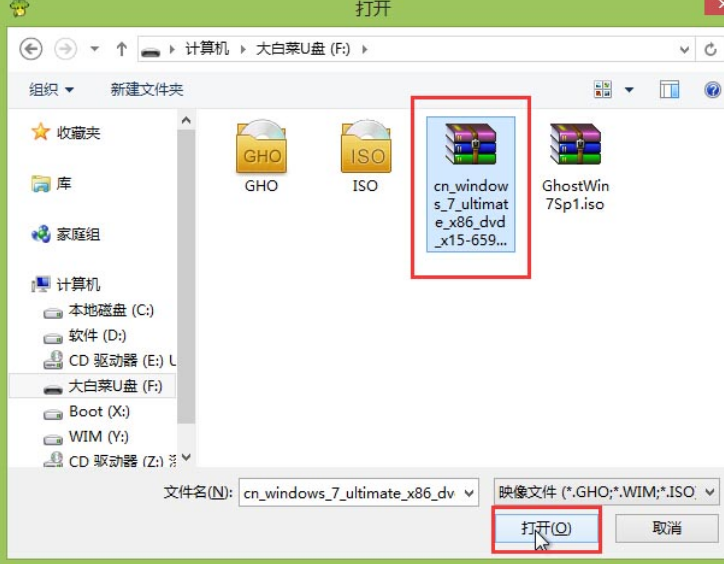
6、在映像文件路径中,我们可以选择需要安装的系统类型,然后点击“确定”。
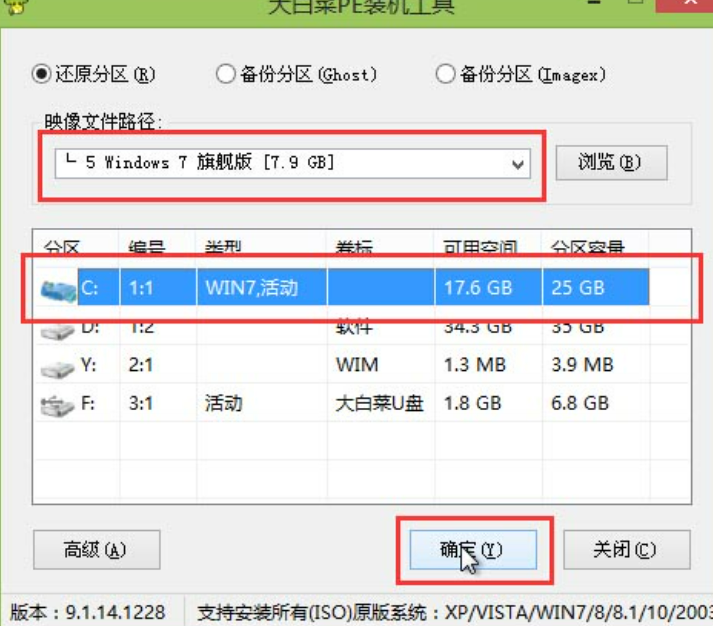
7、在弹出的系统还原窗口中,点击“确定”即可开始还原系统,还原之后便会重装系统了。
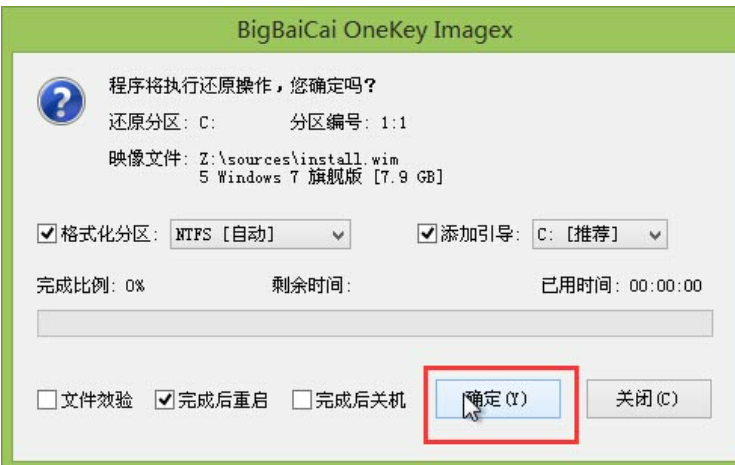
8、等待过后安装完成。
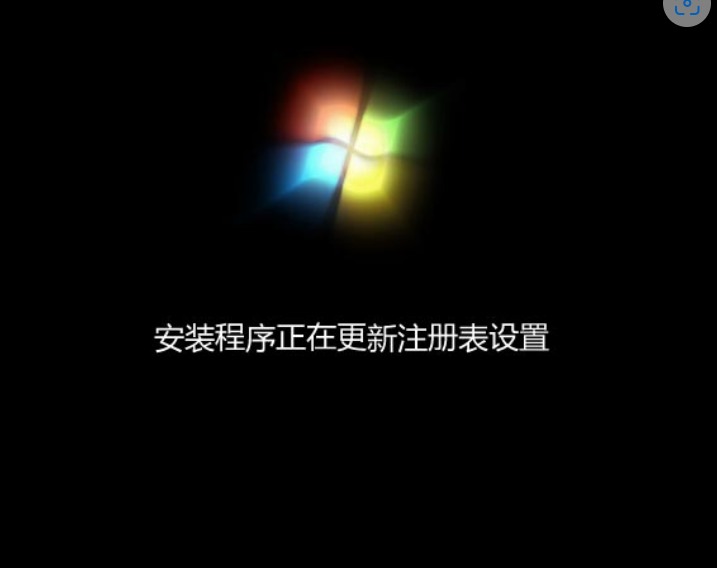
拓展知识:大白菜重装系统的相关内容
大白菜u盘装系统如何操作
大白菜u盘装系统教程win10
总结:
借助大白菜U盘启动盘制作工具完成重装系统。
 有用
26
有用
26


 小白系统
小白系统


 1000
1000 1000
1000 1000
1000 1000
1000 1000
1000 1000
1000 1000
1000 1000
1000 1000
1000 1000
1000猜您喜欢
- 好装机一键重装系统教程2022/11/27
- 联想小新Air 13(2019)如何重装系统?两种..2023/04/19
- 想知道苹果手机id怎么注册2023/05/15
- 想知道电脑重装系统怎么操作..2022/11/25
- 重装系统光盘怎么用2023/01/02
- 无法删除 访问被拒绝原因及解决办法..2015/05/31
相关推荐
- 重装系统win7如何修改U盘启动解决教程..2016/10/24
- 小白一键重装系统把所有盘格式化教程..2023/01/09
- 手机开不了机怎么办的解决方法..2022/10/03
- 电脑安装纯净版windows7系统教程..2021/03/24
- 电脑一键重装系统软件哪个好用..2023/01/05
- 惠普驱动安装方法详细介绍..2022/05/28

















