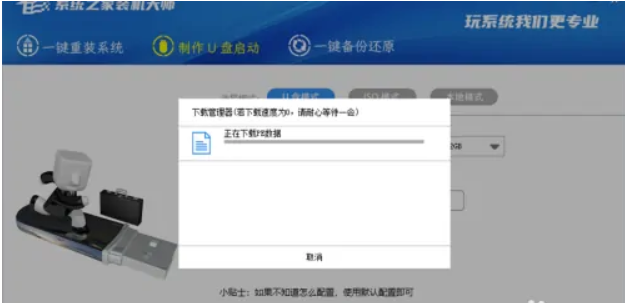重装系统台式电脑怎么操作
- 分类:教程 回答于: 2022年10月15日 12:16:00
工具/原料:
系统版本:win10系统
品牌型号:华硕台式电脑
软件版本:系统之家2.1
方法/步骤:
重装系统台式电脑操作方法
1、下载U盘启动盘工具并打开软件,软件会自动识别当前电脑信息和状态。
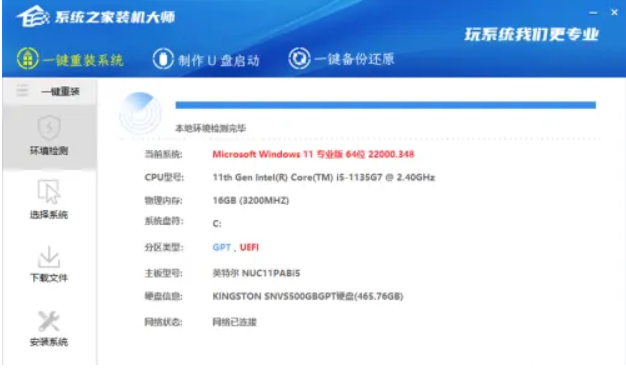
2、点击上方制作U盘启动,进入界面后,保持默认格式直接点击开始制作。
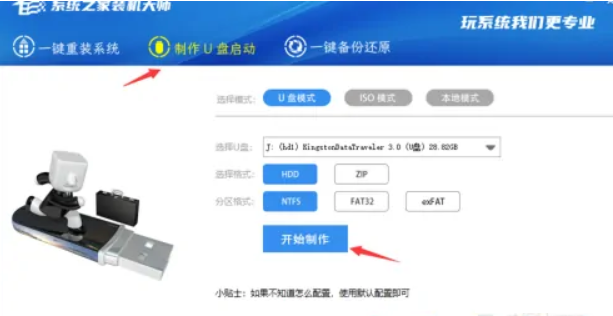
3、在制作过程中,软件会自动联网下载PE数据。

5、点击制作后,等待,就会出现制作成功字样。
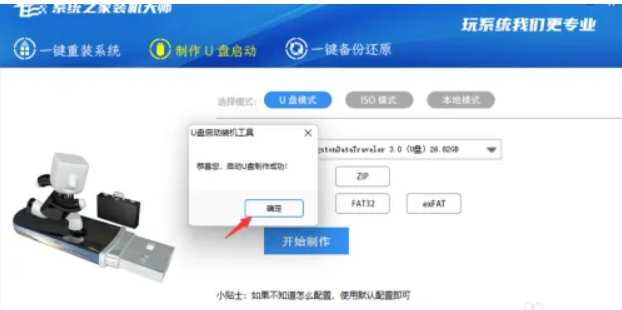
6、制作成功后,点击模拟启动BIOS启动,查看是否制作成功。
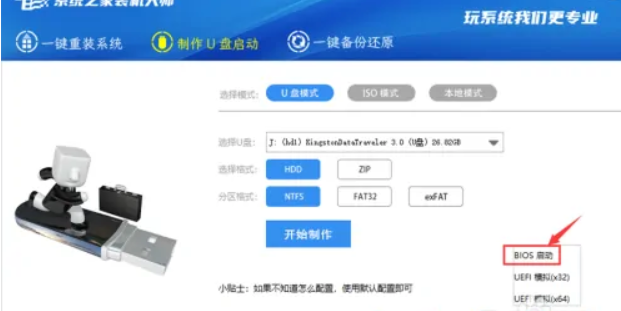
7、此界面说明已经制作成功。
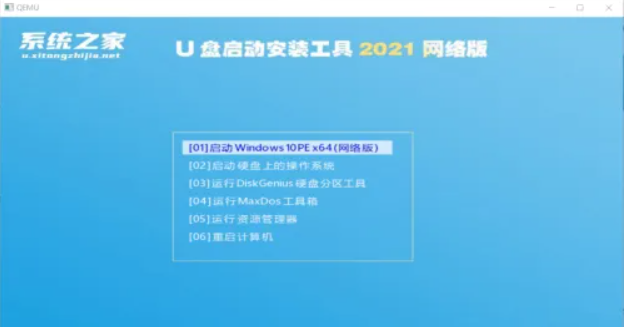
8、再将需要安装的Win10文件移入其中即可。
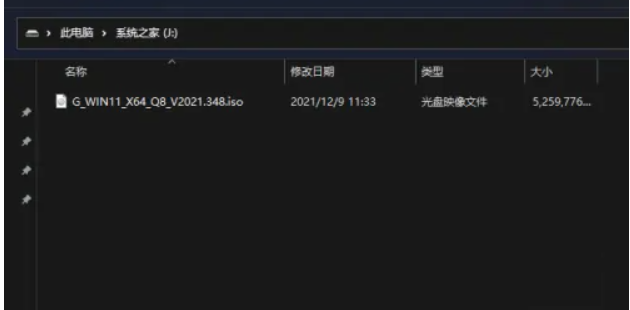
9、将U盘设为启动项后,进入PE选择02项。
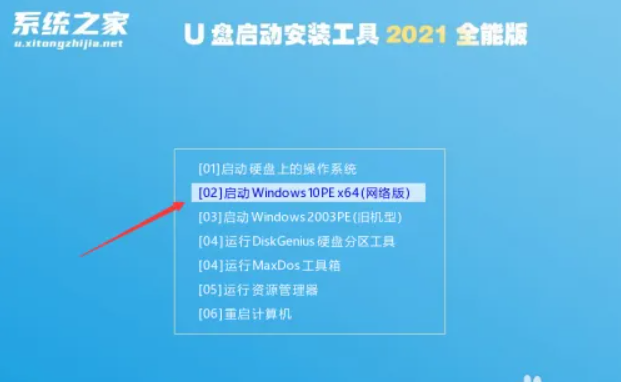
10、点击一键重装系统工具。
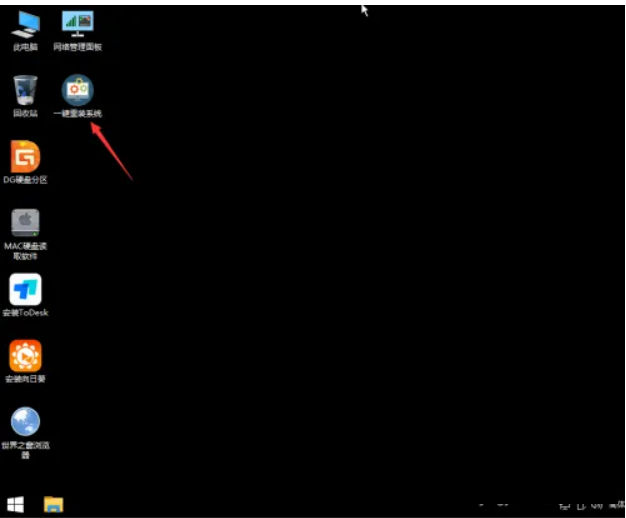
11、浏览下载好的镜像,选择需要安装的分区。
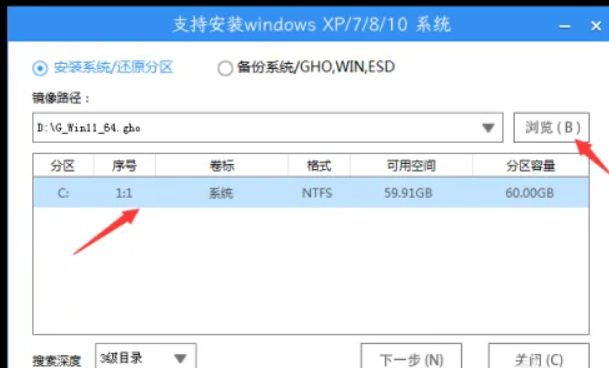
12、点击安装。
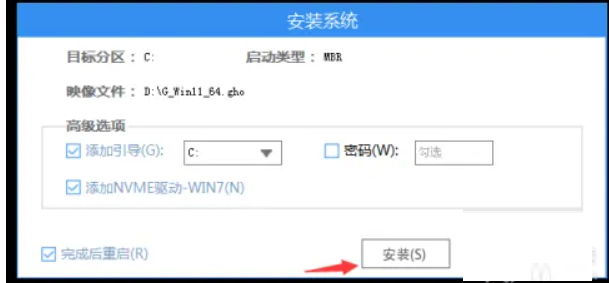
13、等待系统还原。
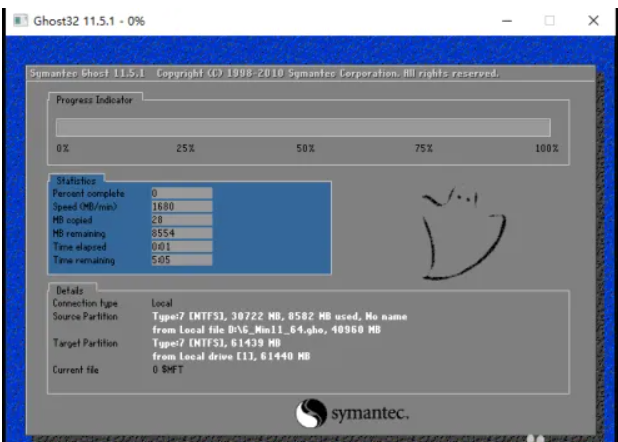
14、系统还原完毕后,软件会提示重启,这时需要用户先拔出U盘,再重启电脑。
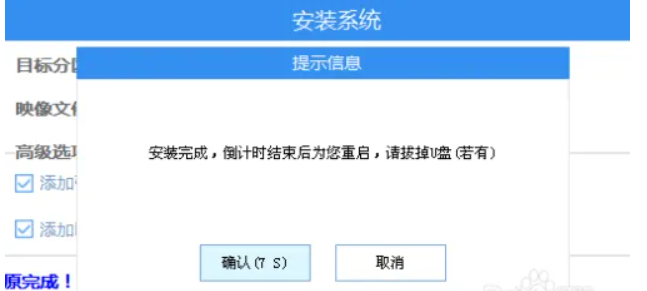
总结:
上面就是对重装系统台式电脑怎么操作的详细介绍,希望能够为大家提供到帮助。
 有用
26
有用
26


 小白系统
小白系统


 1000
1000 1000
1000 1000
1000 1000
1000 1000
1000 1000
1000 1000
1000 1000
1000 1000
1000 1000
1000猜您喜欢
- 电脑黑屏故障的解决办法2022/10/27
- windows操作系统怎么激活方法介绍..2021/12/13
- 黑一键重装系统好用吗2016/10/27
- 电脑0x000007e蓝屏的解决教程..2022/03/27
- 苹果电脑装双系统教程2022/08/29
- u盘装系统软件怎么重装系统..2021/12/07
相关推荐
- 系统之家一键重装系统xp纯净版教程..2016/11/05
- 硬盘安装深度win7精简版32位教程..2016/11/13
- 360重装系统怎么样2016/12/07
- 电脑维修店重装系统要多久时间..2023/03/09
- 详解电脑坏了怎么找人上门维修..2022/10/13
- pdf格式转换成word 三种转换方法介绍..2023/03/31