xp系统重装系统方法步骤
- 分类:教程 回答于: 2022年10月15日 10:56:00
工具/原料:
系统版本:windowsxp系统
品牌型号:惠普电脑
方法/步骤:
硬盘xp系统重装系统方法步骤
1、首先把xp原版系统下载到本地硬盘上,下载完成后,找到系统文件,按右键把下载好的系统解压。
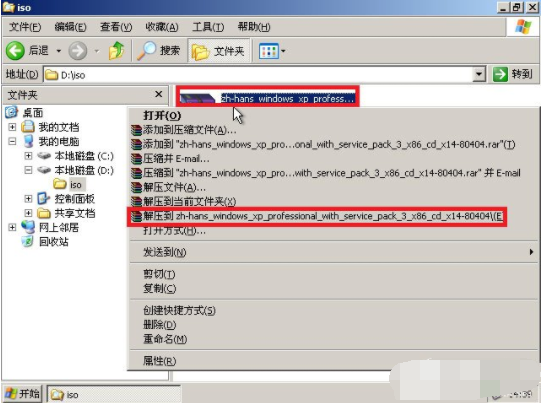
2、解压完成后,双击运行Setup.exe,之后按需选择。
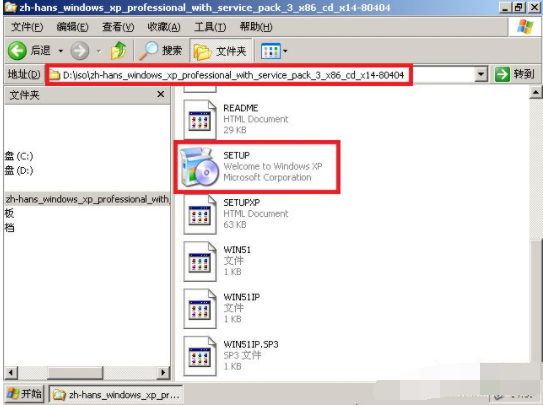
3、安装类型选择“全新安装”,下一步。

4、根据安装程序引导一步一步选择手机信息完成,直到重新启动电脑进入准备安装步骤

5、格式化C盘。
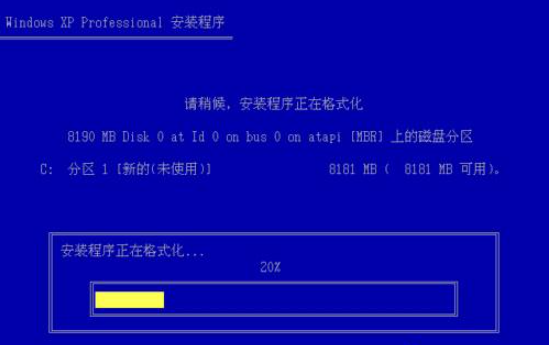
6、安装程序执行系统文件的复制,需要几分钟左右。
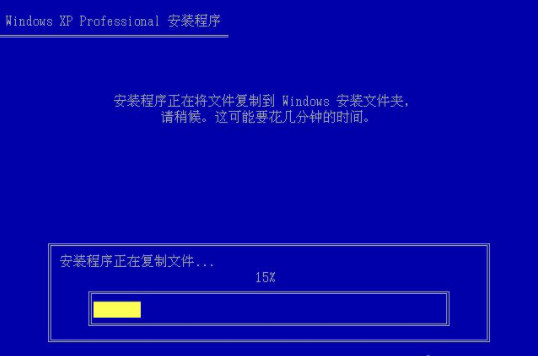
7、接着初始化Windows XP配置直到完成后,自动重启电脑。

8、开始进行xp系统的安装。
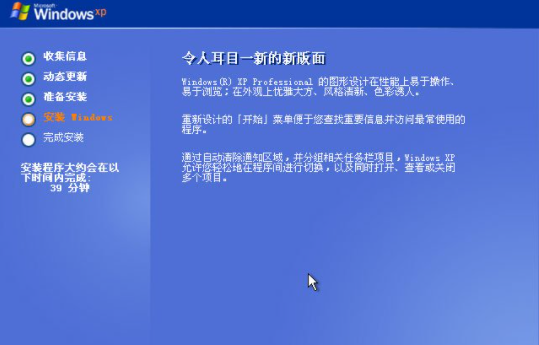
9、当看到“欢迎使用”时,就表示安装完成了,接下去就是手动设置用户名等信息。自行根据自己的情况进行设置信息即可。
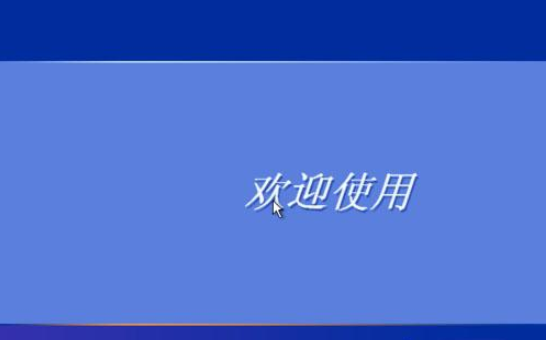
拓展知识:xp系统重装的相关内容
xp系统重装的方法和详细步骤
xp系统重装如何操作
总结:
以上就是关于xp系统重装系统方法步骤的详细介绍,有需要的朋友可以参照教程进行安装即可。
 有用
26
有用
26


 小白系统
小白系统


 1000
1000 1000
1000 1000
1000 1000
1000 1000
1000 1000
1000 1000
1000 1000
1000 1000
1000 1000
1000猜您喜欢
- 华为电脑怎么重新装系统2023/01/29
- 简述电脑怎么重装系统多少钱以及如何..2023/02/27
- 电脑睡眠模式黑屏怎么解除..2022/07/27
- 黑苹果系统的详细安装教程..2021/04/11
- win10一键安装教程2021/01/14
- 与你分享独家的本地重装win11系统教程..2021/07/26
相关推荐
- 重装系统下载安装图文教程..2021/09/03
- 电脑蓝屏重装系统操作方法..2022/11/07
- 专业硬盘数据恢复软件哪个最好用..2023/04/01
- ghost安装win10步骤2020/07/31
- 极速一键重装系统黑屏怎么解决..2016/10/27
- 菜鸟一键重装系统步骤方法..2016/08/09

















