小白重装系统下载软件系统在哪里
- 分类:教程 回答于: 2022年10月03日 13:36:00
很多小伙伴需要重装系统的时候,通过使用小白一键重装系统软件来进行重装,在重装的过程中就会下载需要安装的系统,有些网友好奇小白系统下载的系统在哪里,下面跟小编一起了解小白下载的操作系统在哪里?
工具/原料
系统版本:windows7
品牌类型:华为笔记本MateBook D14
软件版本:小白一键重装系统
方法/步骤:
小白一键重装系统软件文件放在哪里详解:
步骤1、桌面点击我的电脑,点击E盘(默认下载路径每个人不一样)。

步骤2、需要找到命名为【XiaoBai】的文件夹,双击打开文件夹。
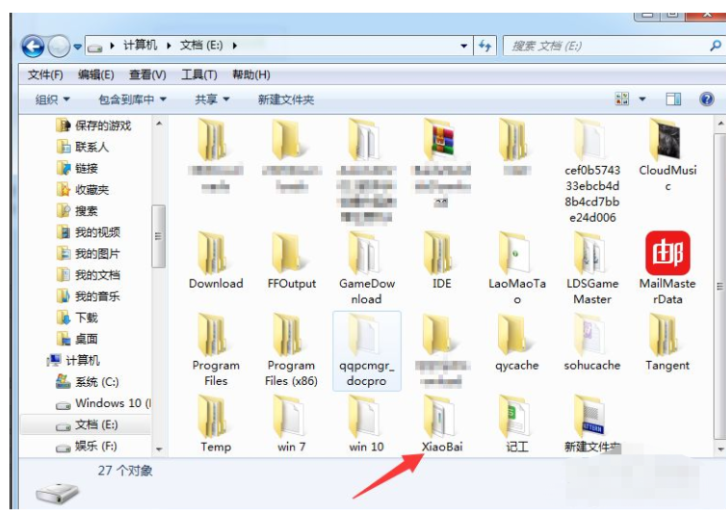
步骤3、进入命名为【Data】文件夹。双击打开。
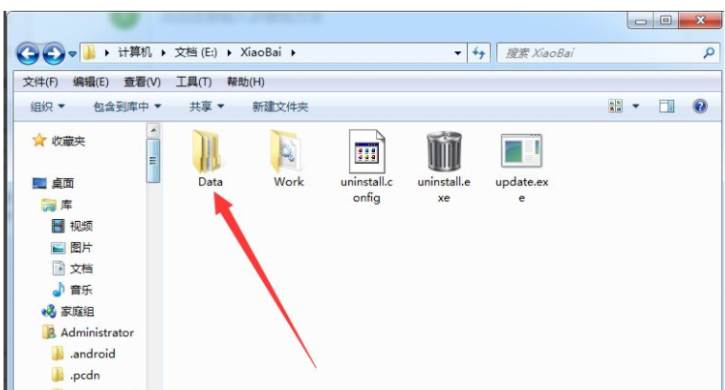
步骤4、再找到命名为【Down】的文件夹,双击打开。
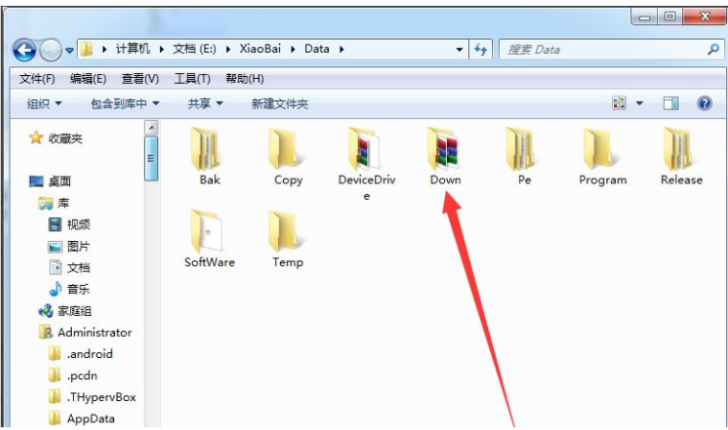
步骤5、然后找到压缩文件大小最大的那个小白系统下载的镜像文件,此为操作系统,再双击打开压缩文件。
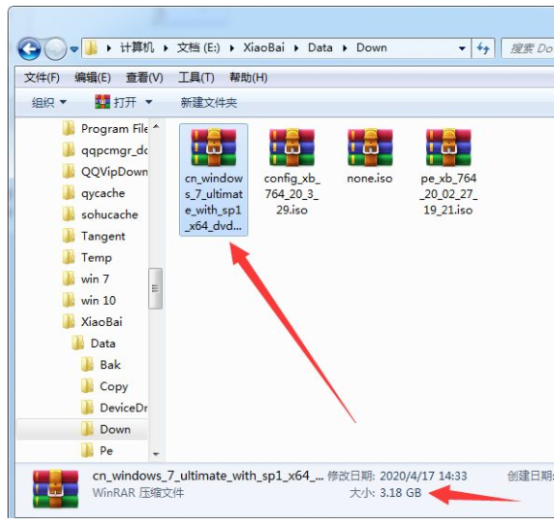
步骤6、双击打开压缩文件后,找到setup.exe文件即为下载的操作系统。

注意事项:如果需要对电脑进行重装系统,记得提前把C盘和桌面上的个人资料备份起来,以免都是文件。
总结:
上述文章就是小白一键重装系统软件下载的操作系统具体的存放位置,希望能够帮助到每个用户。
 有用
26
有用
26


 小白系统
小白系统


 1000
1000 1000
1000 1000
1000 1000
1000 1000
1000 1000
1000 1000
1000 1000
1000 1000
1000 1000
1000猜您喜欢
- 一键重装电脑系统win7教程2016/11/11
- ipad怎么截图只截一小块2022/07/10
- 电脑蓝屏代码0x000000ed怎么解决..2022/03/27
- 重装系统的方法有什么2022/10/20
- 电脑系统重装软件下载安装教程..2016/11/10
- iso安装系统步骤-小白装机教程..2021/12/25
相关推荐
- 重装系统多少钱2023/04/07
- 该内存不能为read怎么办的解决方法..2022/01/07
- 小白重装系统教程2021/12/12
- 使用小白一键重装系统有风险吗..2022/11/28
- 怎么一键还原,小编教你win10怎么一键..2018/01/26
- 国产电脑操作系统有哪些2022/10/13

















