苹果笔记本重装系统图文步骤
- 分类:教程 回答于: 2022年09月22日 14:01:46
有些网友还不知道苹果笔记本怎么重装系统使用,那么小编就给大家演示下苹果笔记本重装系统图文步骤吧。
工具/原料:
系统版本:mac os x
品牌型号:苹果matebook13
软件版本:8G容量U盘,制作mac os x系统安装U盘(mac下制作,网上搜索方法很多)
方法/步骤:
1、苹果笔记本怎么重装系统,首先在笔记本上插入U盘,启动电脑,长按Option键进入。
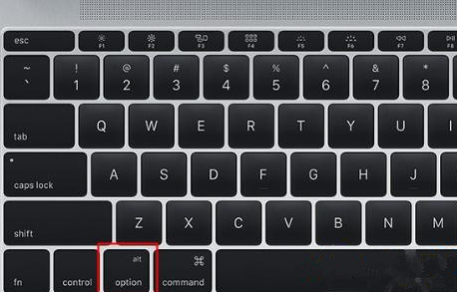
2、选择黄色的U盘图标,点击下一步。

3、选择操作系统语言。
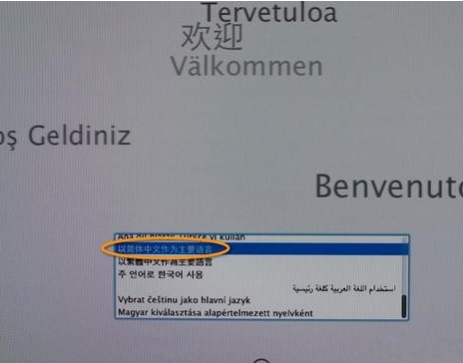
4、点击【磁盘工具】点击下一步。
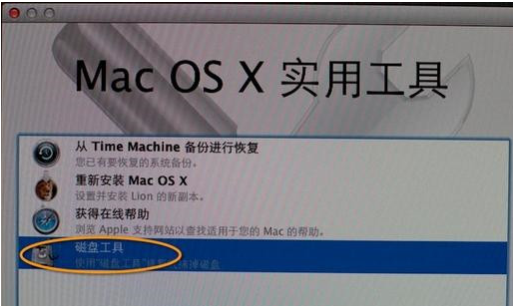
5、选择要安装系统的硬盘,双击【分区】,分区布局选择【1个分区】,格式选择【Mac OS扩展(日志式)】,点击应用。
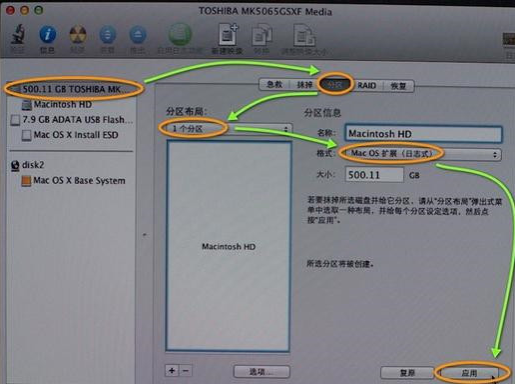
6、窗口提示分区数据将被抹掉,核对没问题后,勾选【分区】。
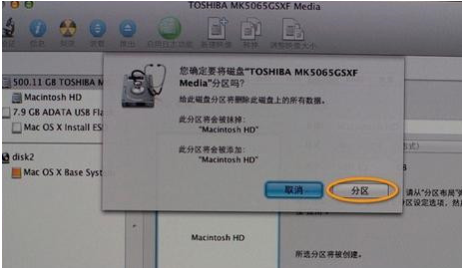
7、点击左上角关闭图标,退出。

8、来到实用工具,选择【重新安装Mac OS X】,点击下一步。
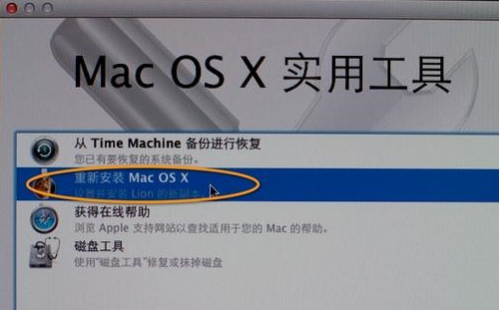
9、选择启动安装向导,点击【继续】。

10、同意许可协议,选择已经分区的硬盘,比如Macintosh HD进入安装。

11、重启之后系统自动开始安装,需要耐心等待一会儿。

12、安装完成后会自动重启,点击继续进行mac系统配置即可。
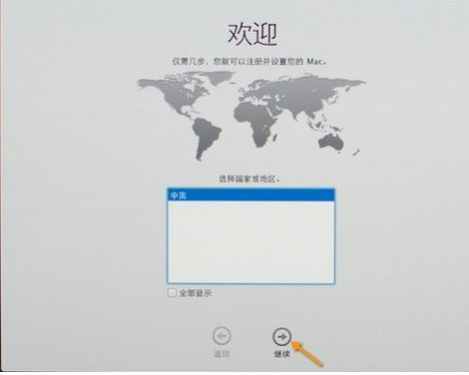
注意事项:在安装系统之前,先备份好系统盘的相关数据,避免丢失。
总结:以上就是苹果笔记本重装系统图文步骤,希望能够帮助到大家。
 有用
26
有用
26


 小白系统
小白系统


 1000
1000 1000
1000 1000
1000 1000
1000 1000
1000 1000
1000 1000
1000 1000
1000 1000
1000 1000
1000猜您喜欢
- linux操作系统安装步骤图解2022/09/18
- pdf转word文档怎么转 多种转换方法介..2023/03/24
- 怎么看电脑是否中病毒2022/09/03
- 小编教你如何还原数据2019/05/09
- 简述白云重装系统好用吗2023/01/16
- 简述一键重装系统哪个好-软件..2023/01/13
相关推荐
- windows7游戏不能全屏2016/08/27
- 东芝笔记本重装系统图文教程..2016/09/25
- 小白一键重装系统ghost下载教程..2022/11/13
- 系统下载u盘之后如何重装系统..2016/11/18
- win7 64位系统能识别多大硬盘呢?..2017/02/27
- 电脑重装系统后文件还能恢复吗的详细..2021/05/15

















