linux操作系统安装步骤图解
- 分类:教程 回答于: 2022年09月18日 11:54:00
工具/原料:
系统版本:windows10系统
品牌型号:联想小新pro15
工具版本:centos系统镜像
方法/步骤:
1、我们以centos系统为例,自行使用ultraISO工具等将centos系统刻录到u盘启动盘,然后将刻录好的u盘插进电脑上,开机启动u盘,提醒显示现阶段界面时立即回车键就可以。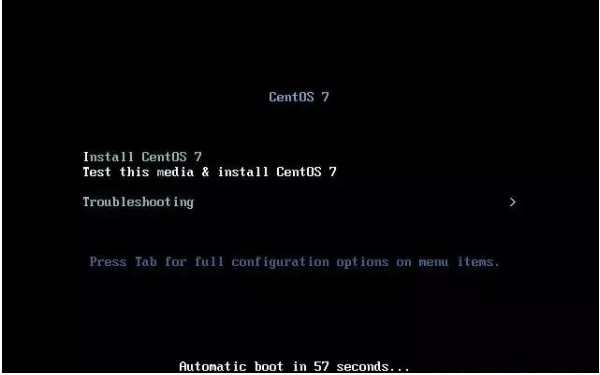
2、建议选择简体字中文,点击再次。
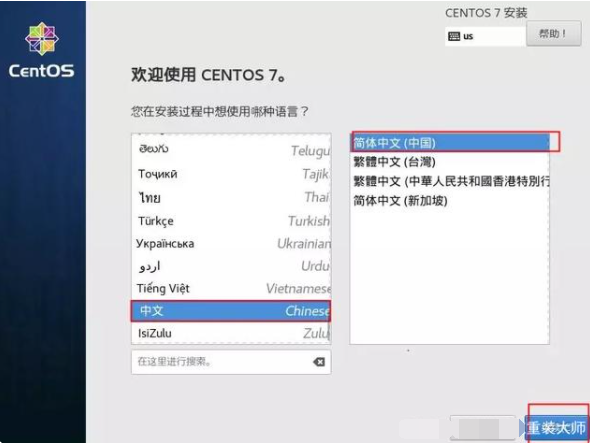
3、选择必须安装的版本。

4、选择最小化安装,可以选择带GUI的网络服务器,即带桌面上的版本,附加选项根据需要挑选就可以。
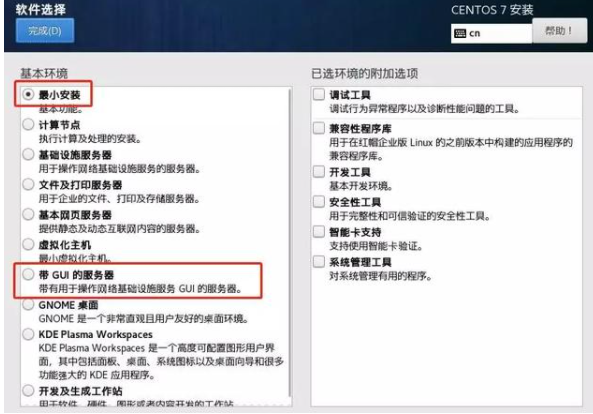
5、选择安装位置进入。
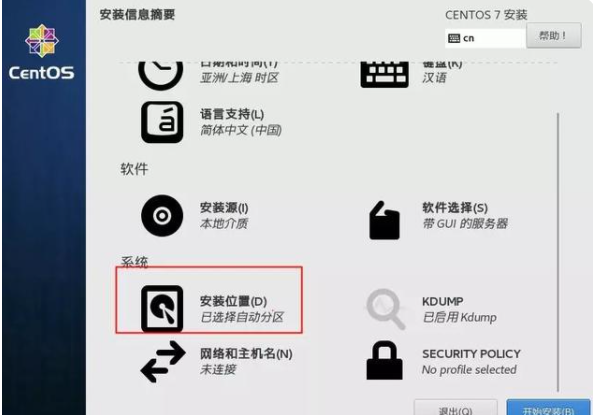
6、点击勾选自动配置系统分区。自定义分区的话,那么就选中想配置系统分区,随后点击进行。

7、点击配置网络和IP地址配置IP,开始安装。
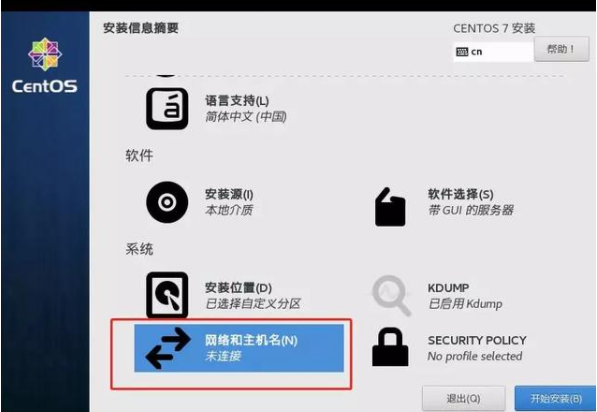
8、选择接入路线的网口,点击配置。

9、在常规选项界面下,勾选可用时自动连接到这一网络,以防重启后网口不自动连接。
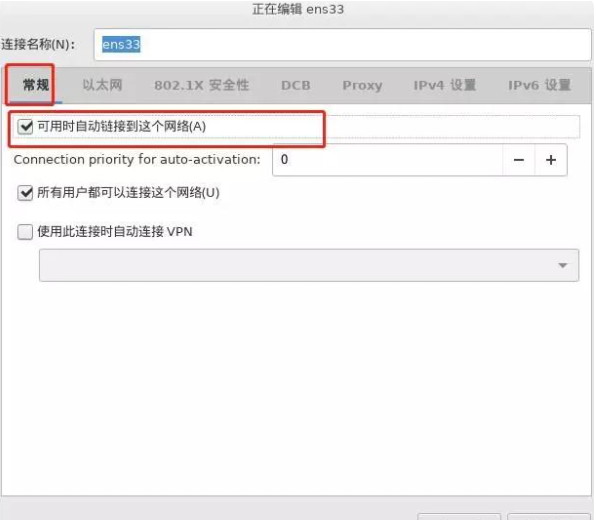
10、选择IPv4设置,点选手动连接,点击ADD添加一个IP。
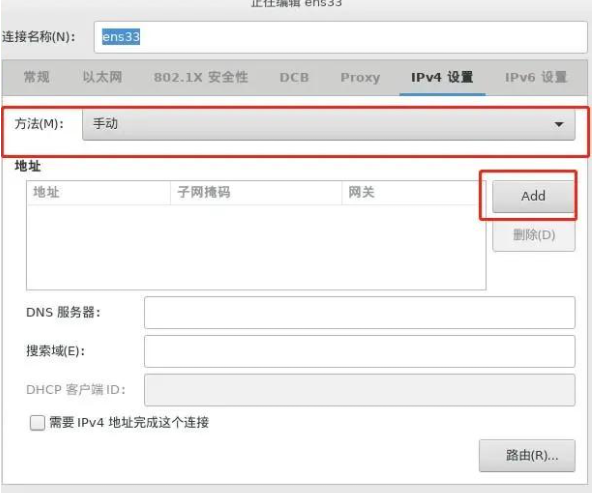
11、输入地址,子子网掩码,网关ip,随后填好dns服务器,进行后保存。
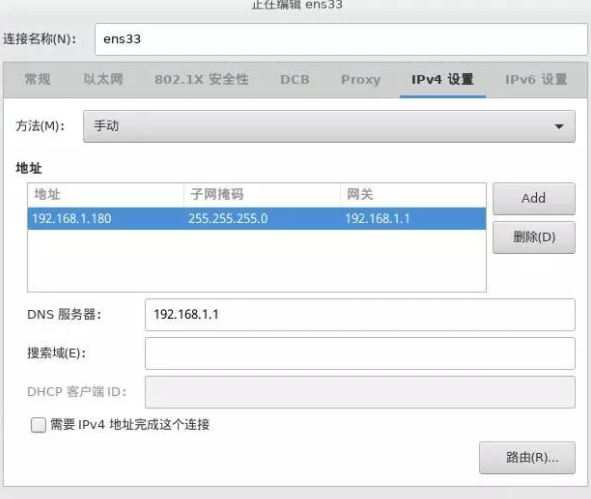
12、以上流程配置好以后,再次设置root密码。不然root用户不容易被启用。

13、设置root密码即可,如密码过度简易,必须点击2次进行。
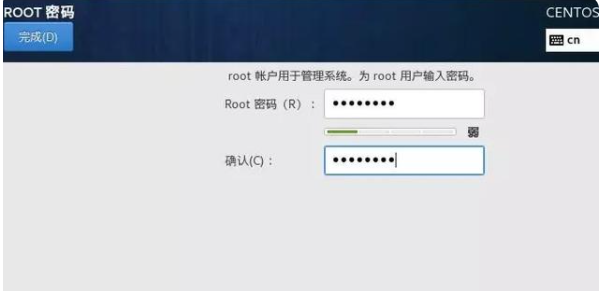
14、系统安装进行后,点击重启。
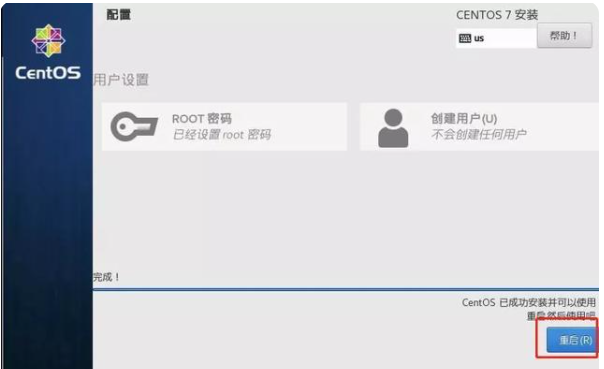
15、重启后开机,点击-未接纳许可证书。
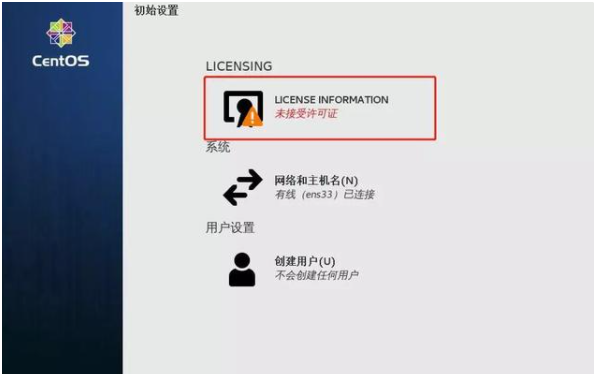
16、勾选“我答应授权文件”并选择界面语言。
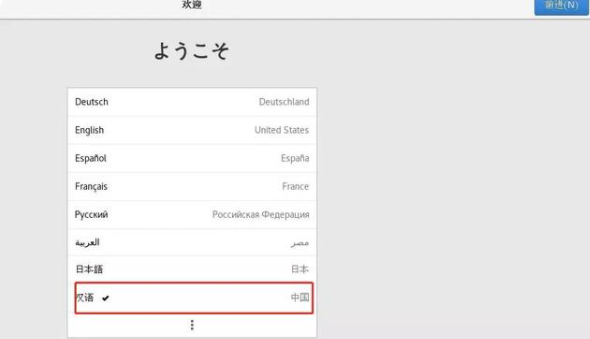
17、创建管理账户,密码有难度系数规定,要求大小写英文,数字,和独特符号。创建完成就可以进入系统了,linux(CentOS)操作系统就安装完成了。
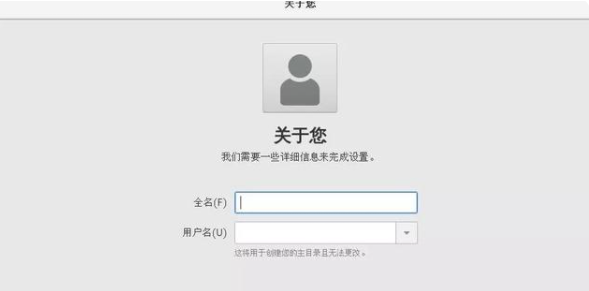
总结:
以上便是详细的linux操作系统安装步骤,以常用的CentOS系统给大家分享了完整的安装教程,有需要的网友可参照教程操作。
 有用
26
有用
26


 小白系统
小白系统


 1000
1000 1000
1000 1000
1000 1000
1000 1000
1000 1000
1000 1000
1000 1000
1000 1000
1000 1000
1000猜您喜欢
- 小编告诉网友们一键重装系统好用不..2016/09/23
- 电脑没有声音了怎么恢复2021/12/13
- 如何重装系统win72015/07/13
- 电脑做个系统需要多少钱2023/01/27
- 小白一键重装系统好用吗2022/11/05
- 一键装机win764系统教程2016/12/08
相关推荐
- 电脑蓝屏是什么原因2022/11/18
- 详细的win10专业版镜像安装教程..2021/04/14
- 小白一键重装系统视频教程..2022/06/05
- 台式电脑怎么看电脑内存的方法..2021/10/29
- 苹果恢复出厂设置原数据还能恢复吗..2022/04/10
- 超级电脑系统是什么2022/10/19

















