一键重启电脑系统还原的详细流程
- 分类:教程 回答于: 2022年08月28日 08:21:00
作为电脑小白的你是不是一遇到系统故障问题就跑去维修店?你知道这些年来花了多少冤枉钱吗?事实上简单的系统故障问题还是可以自己修复的,系统还原就是其中一种修复手段。那么系统怎么还原呢?下面小编就给大家分享一个适合电脑小白操作的一键重启电脑系统还原方法。
工具/原料:
系统版本:windows7
品牌型号:暗影精灵8 Plus
软件版本:一键还原系统
方法/步骤:
方法一:使用一键还原工具备份和还原系统
1、下载并安装一键还原软件。
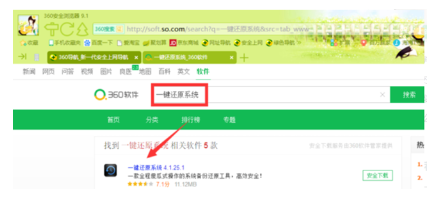
2、打开软件,如需要备份Windows操作系统,可点击“一键备份”,然后再重启电脑。
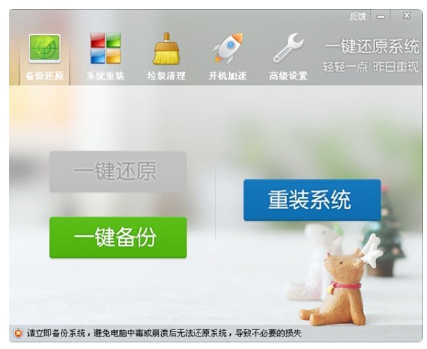
3,备份完成后,那么“一键还原”按钮会变成绿色,随后点击“一键还原”
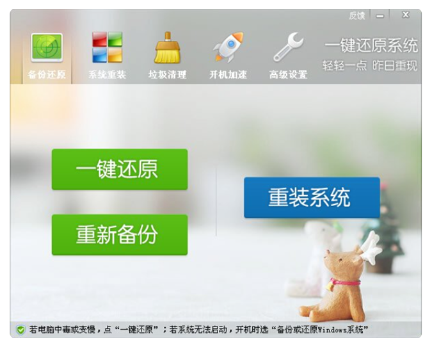
方法二:使用一键还原工具重装系统
如果系统已经中毒、运行卡顿,且之前没有备份过,以致于无法还原的话,可以使用上方菜单栏中的“一键重装”功能。点击“一键重装”后,软件将从云端下载重装方案。当重装方案下载完成后,软件会自动重启计算机,随后根据提示操作重装步骤即可。
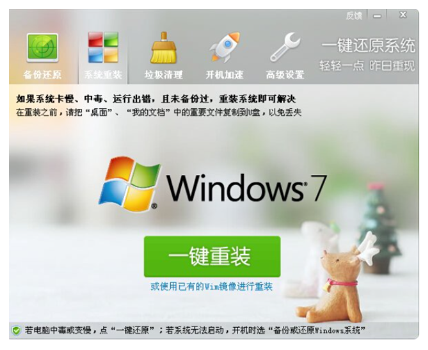
总结:以上就是小编今日分享的一键重启电脑系统还原的方法,希望对你有所帮助。
 有用
26
有用
26


 小白系统
小白系统


 1000
1000 1000
1000 1000
1000 1000
1000 1000
1000 1000
1000 1000
1000 1000
1000 1000
1000 1000
1000猜您喜欢
- 小白一键重装系统怎么样?..2022/07/21
- U盘安装版win7系统步骤2016/11/09
- win7 32位系统安装64位系统图解过程..2016/12/14
- 戴尔笔记本重装系统找不到硬盘怎么解..2022/05/27
- 电脑运行速度慢的原因是什么..2022/12/13
- 电脑黑屏开不了机2015/07/09
相关推荐
- 电脑蓝屏代码0x000000a5怎么解决..2021/09/30
- pdf是什么格式怎么打开2022/09/06
- 浅谈win732位系统和64位系统的区别..2016/11/13
- 小白三步装机版官网下载2022/10/29
- 数据格式化步骤教程2023/05/08
- dell win7 64位旗舰版系统安装步骤..2016/11/10

















