简述电脑蓝屏如何重装系统
- 分类:教程 回答于: 2022年08月05日 13:15:00
我们的电脑在使用过程中,短时间内也不会出现什么问题,但是突然有一天电脑不正常了,在我们开机时出现了蓝屏情况,下面,我要来跟你们说的是电脑蓝屏如何重装系统教程,我们一起来看看吧。
工具/原料:
系统版本:win7
品牌型号:华硕UL30KU23A
软件版本:魔法猪系统重装大师v3.1
方法/步骤:
步骤一:我们先关闭计算机上运行的杀毒软件,双击打开魔法猪系统重装大师然后选择制作系统里面的[U盘模式]。
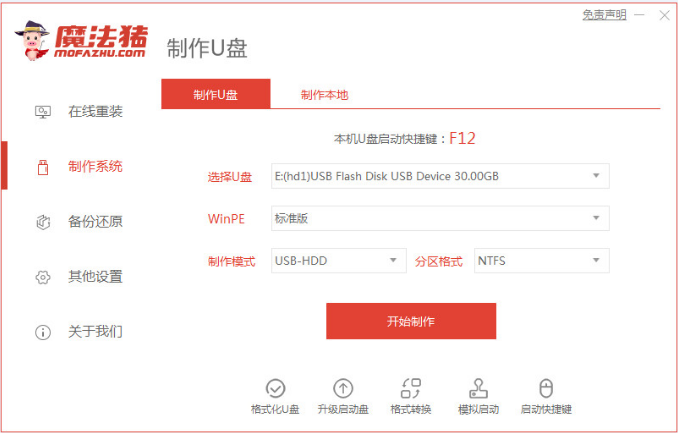
步骤二:此时将我们的U盘插入电脑,点击开始制作,选择我们要下载的xp系统镜像。
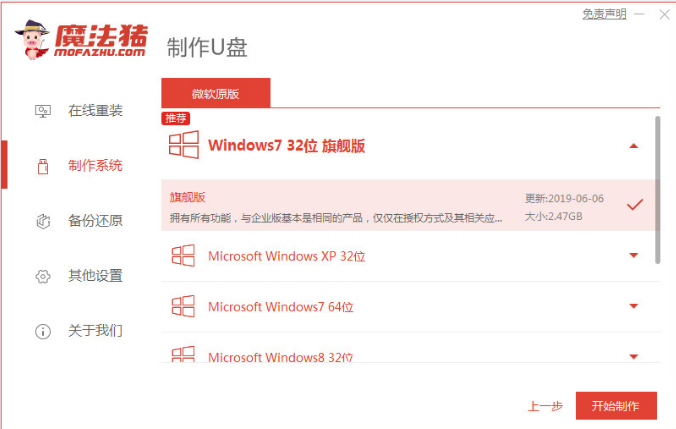
步骤三:此时电脑会弹出如下图的提示,我们单击确定。

步骤四:耐心等待系统下载并成功制作U盘工具。拔出U盘并将其插入需要重新安装系统的电脑。
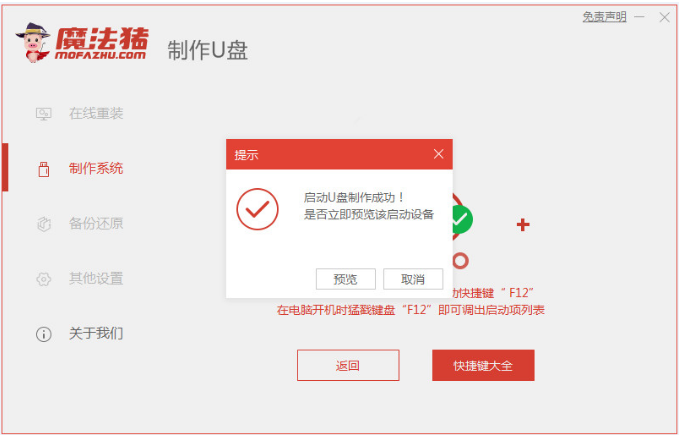
步骤五:打开电脑后,热键立即为F12,ESC,F8等。出现的页面中,我们找到U盘选项,选择Enter进入,出现系统主目录选择页面,我们选择[1] Enter输入即可。
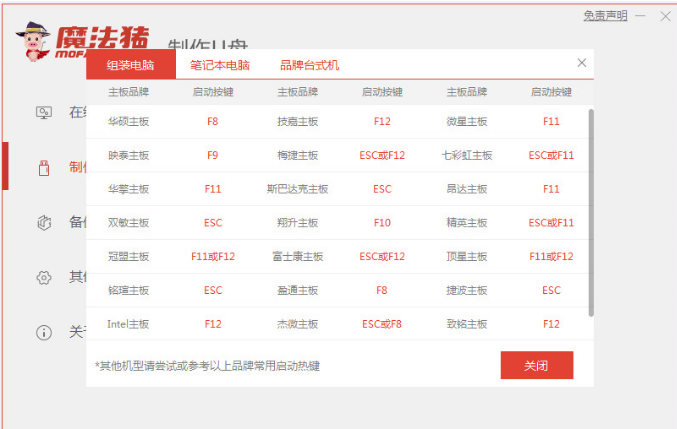
步骤六:进入PE系统里面,就会出现需要安装的系统,单击[安装],耐心等待安装。
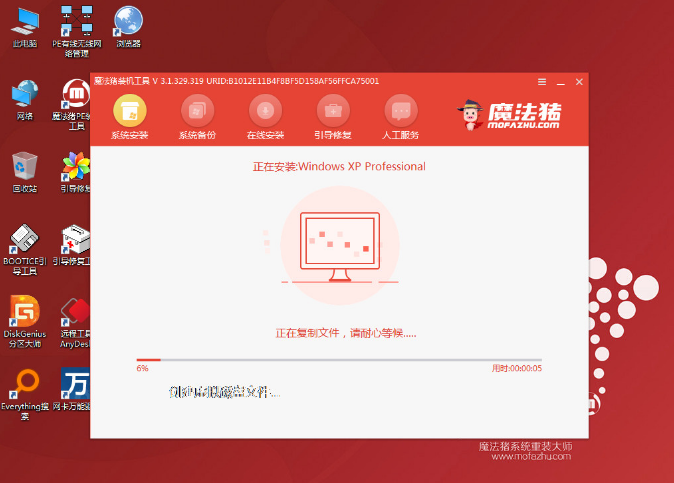
步骤七:电脑重启就进入windows xp 系统的安装页面,继续等待。
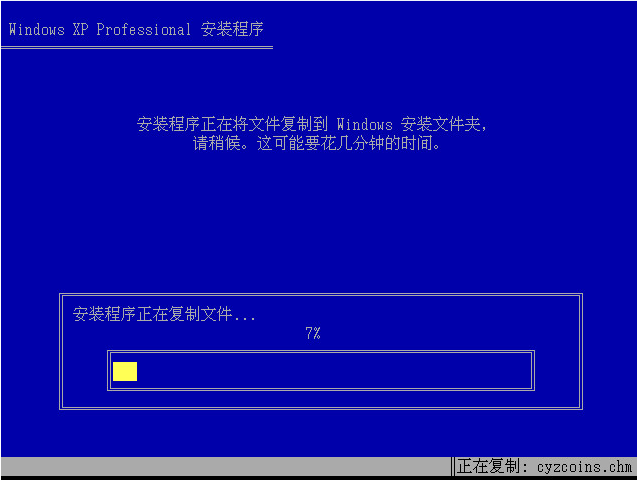
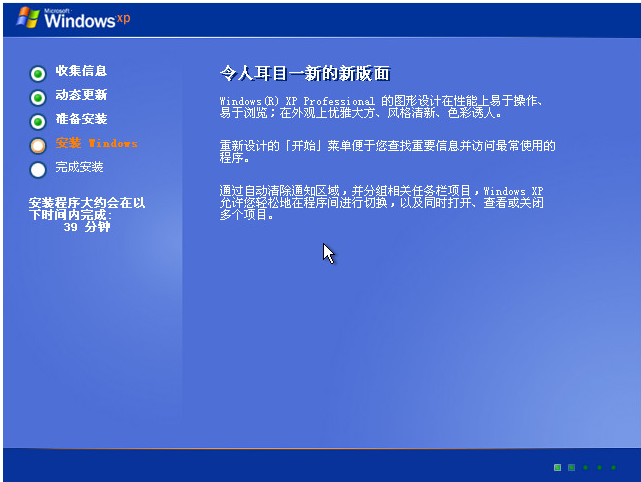
步骤八:然后我们就能正常的进入xp 系统桌面啦。

总结:
以上就是电脑开机蓝屏怎么重装系统的步骤教程啦,希望能帮助到大家。
 有用
26
有用
26


 小白系统
小白系统


 1000
1000 1000
1000 1000
1000 1000
1000 1000
1000 1000
1000 1000
1000 1000
1000 1000
1000 1000
1000猜您喜欢
- 系统重装教程以及步骤是什么..2023/05/03
- Xp系统自带硬盘分区教程2015/07/06
- 电脑怎么进入安全模式杀毒的步骤教程..2021/11/02
- 如何给上网本装系统2016/09/21
- 详解笔记本能重装系统吗以及笔记本重..2023/04/17
- 金山一键重装系统xp方法2023/03/01
相关推荐
- win7 32英文版转换方法2016/11/09
- 电脑系统重装怎么操作2022/03/01
- 电脑重装系统后无法连接网络怎么处理..2023/01/09
- 小白系统下载的镜像文件在哪里..2022/08/04
- 微信密码忘记了怎么找回2023/05/12
- nvidia中国官网下载地址及安装步骤..2022/06/30

















