教你联想系统还原的方法
- 分类:教程 回答于: 2021年09月01日 11:30:03
如今人们最大的帮手就是电脑,信息化的时代少不了电脑,它帮助我们连接网络,了解多元化的信息,但是使用次数久了之后难免会有一些不可避免的问题发生,需要我们还原系统解决。下面就以知名的联想电脑为例,给大家分享下联想系统还原步骤方法,我们一起来看看吧。
工具/原料:
系统版本:windows10系统
品牌型号:联想小新air14
联想系统一键还原的方法步骤:
1.首先进入到我们的系统,打开”联想一键恢复“点击”系统恢复“按钮,会提示重启电脑进入恢复界面。
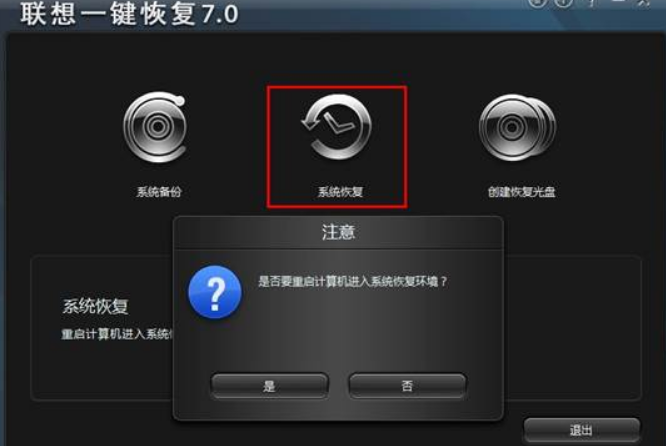
2.关机的话,可以通过“一键恢复按钮”按住它进入,一般是在电源键旁边或是侧面。

3.要是设置过一键恢复的密码,则在登陆时需要用户输入密码,点击“OK",验证正确才能进入拯救系统,否则在失败三次后会自动重新启动。
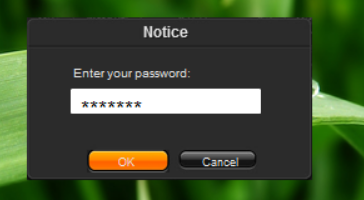
4.进入主界面,我们选择一键恢复。

5.从初始备份恢复,初始备份是出厂之前设置的备份,是出厂系统备份,在隐藏分区里面,我们点击下一步。
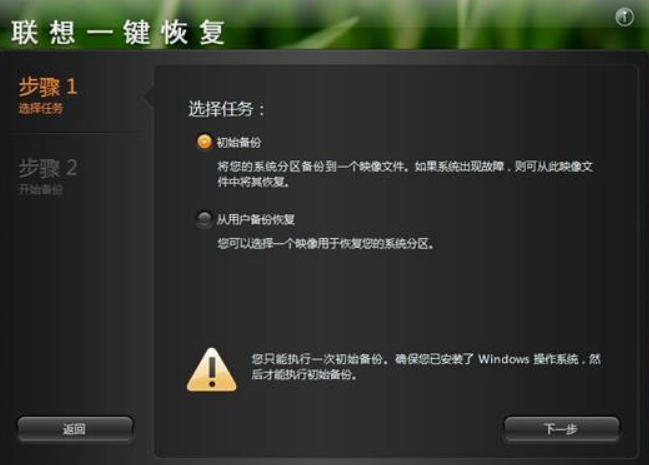
6.备份文件是在备份系统时选择的位置,默认是保存在D盘。
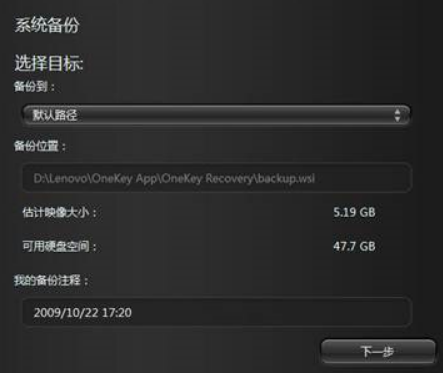
7.若修改过路径,可以选择自己修改的路径,点击下一步,系统就开始自动还原,等待联想系统还原完成即可。
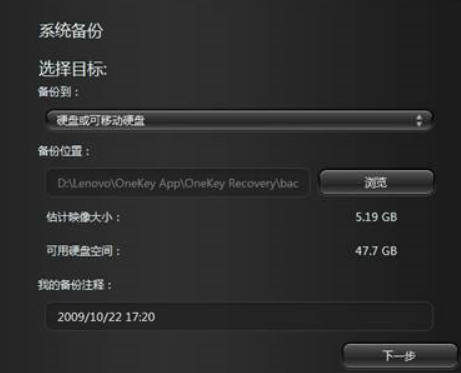
总结:
以上就是联想系统还原步骤方法,你学会了吗。联想系统独有的”联想一键恢复“功能和按键可以帮助大家快速执行相关还原操作,希望能够帮助到大家。
 有用
26
有用
26


 小白系统
小白系统


 1000
1000 1000
1000 1000
1000 1000
1000 1000
1000 1000
1000 1000
1000 1000
1000 1000
1000 1000
1000猜您喜欢
- 全套与神对话pdf电子书转换成word的方..2023/04/01
- 小编为网友们讲解哪个软件一键重装系..2016/11/11
- cad快捷键设置在哪2022/12/06
- 苹果windows系统怎么切换的教程..2022/03/08
- 深入解剖WinRAR解压缩软件"不为人知"的..2015/07/06
- qq聊天记录如何删除2019/09/17
相关推荐
- win10企业版的图文安装教程2021/05/04
- 笔记本怎么重装系统 笔记本重装电脑简..2022/10/22
- 详解数据恢复多少钱一个g以及如何恢复..2023/04/12
- windows7u盘安装教程2016/12/23
- 台式电脑开不了机怎么办如何重装..2021/11/10
- 笔记本电池充不进电,小编教你怎么解决..2018/01/13

















