优盘重装系统教程
- 分类:教程 回答于: 2022年08月02日 10:15:02
使用优盘重装系统现在也是很方便的,利用重装系统软件就不需要我们自己去搜索下载镜面系统直接一键制作即可,优盘重装系统教程如下。
工具/原料:
系统版本:windows7系统
品牌版本:联想小新air13
软件版本:小白一键重装系统,一个8g内存以上的u盘
方法/步骤:
1、首先我们先要制作u盘启动盘,在电脑上搜索安装小白一键重装系统软件并下载,打开软件插入空白u盘,选择制作系统模式点击开始制作。
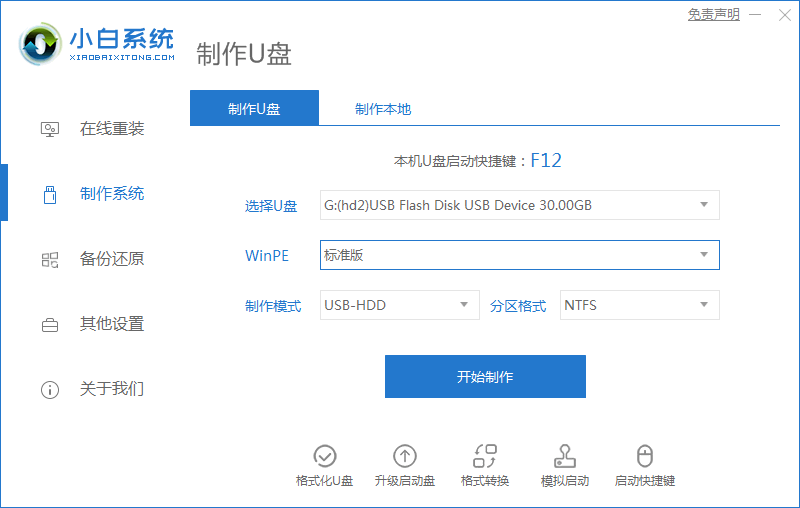
2、我们选择windows7 64位 旗舰版后点击开始制作。
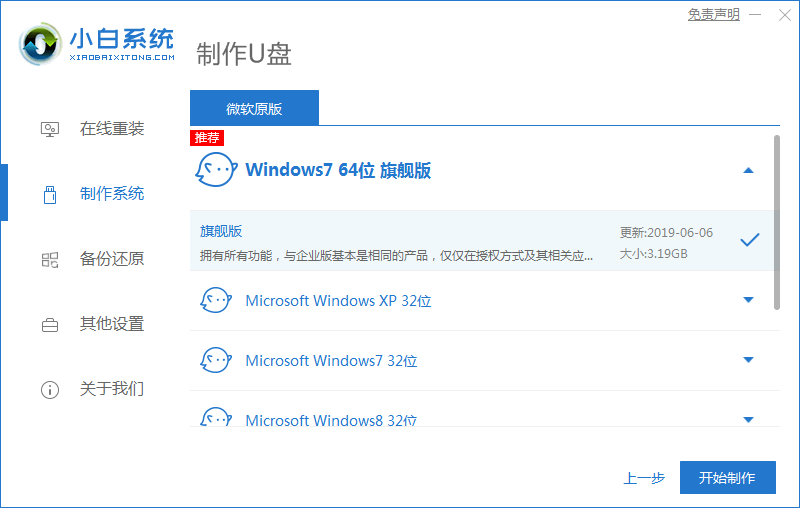
3、在制作u盘前要提前备份好重要文件哦!防止文件丢失。
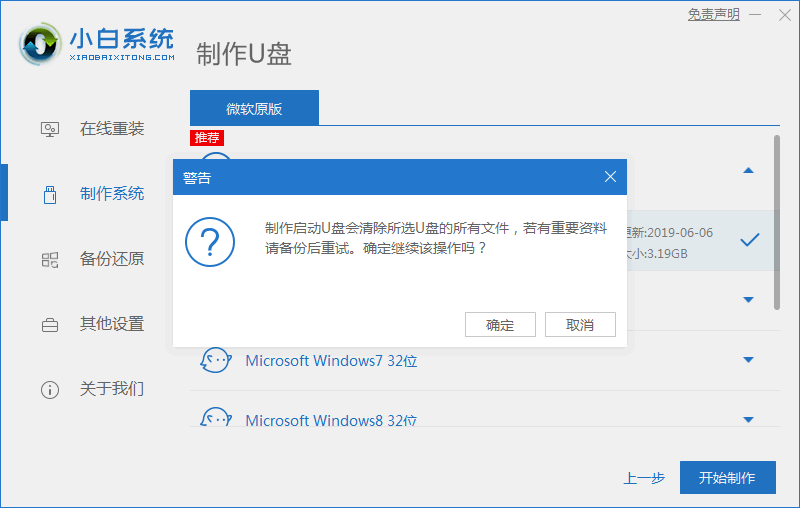
4、耐心的等待电脑制作u盘。
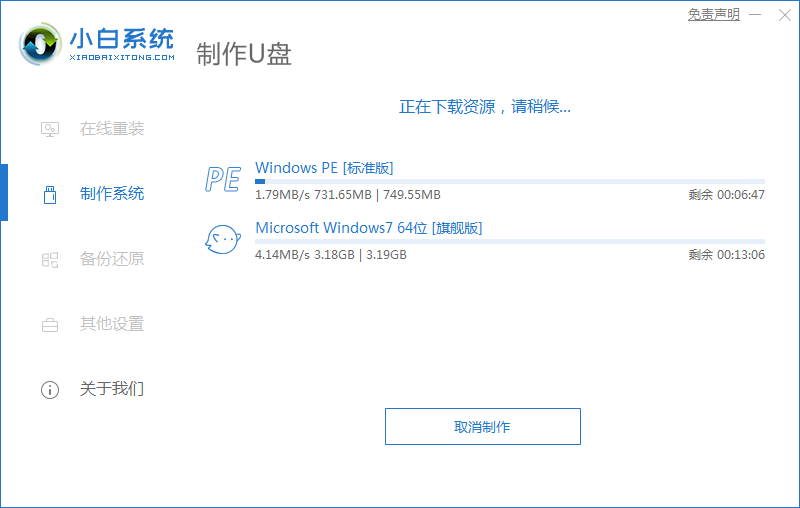
5、u盘启动盘制作工具完成,将电脑重启,重启时要按热键,软件一般会告诉你你的电脑热键,调出启动项列表。
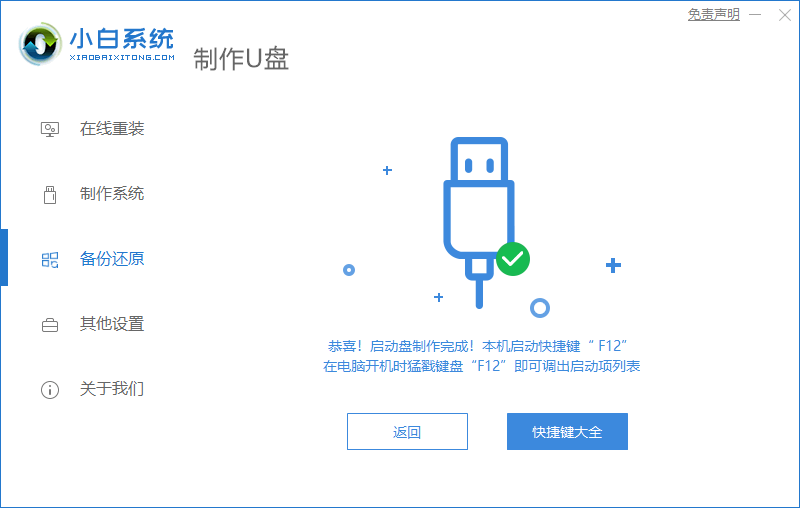
6、进入页面后在Boot里选择Boot Option #1,随后再选择UEFI:KingstonDT 101 II PMAP。
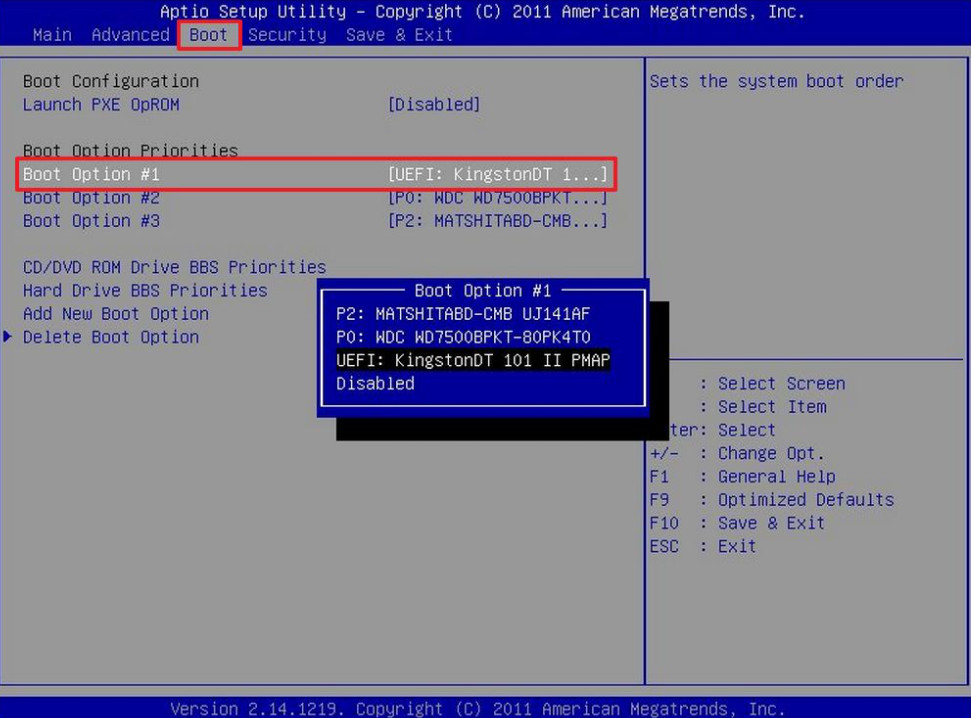
7、继续耐心等待软件安装win7系统。安装完后重启即可安装完成win7。

总结:
在电脑上安装小白一键重装系统软件,插入u盘后点击制作;
选择windows7 64位 旗舰版,再点击制作;
等待u盘制作,制作完成讲制作好的u盘插入重装系统的电脑按下快捷键;
进入页面后在Boot里选择Boot Option #1,随后选择UEFI:KingstonDT 101 II PMAP;
然后等待安装即可。
以上就是优盘重装系统教程啦,希望对大家有帮助。
 有用
26
有用
26


 小白系统
小白系统


 1000
1000 1000
1000 1000
1000 1000
1000 1000
1000 1000
1000 1000
1000 1000
1000 1000
1000 1000
1000猜您喜欢
- 演示华为电脑系统一键恢复出厂设置的..2021/05/29
- 想知道台式电脑重装系统按f几..2022/10/29
- cdr是什么软件?cdr软件是什么?..2023/05/12
- 超详细的重装系统教程2022/10/21
- u盘安装纯净版win7系统教程2016/10/24
- 硬盘安装工具下载推荐2016/11/13
相关推荐
- 怎么超频,小编教你电脑显卡怎么超频..2018/08/28
- 怎么帮win7系统加速2015/10/15
- 联想电脑重装系统多少钱一次..2023/04/08
- 电脑重装系统蓝屏解决方法..2022/11/04
- 极速一键重装系统下载使用教程..2023/01/07
- 怎么一键还原,小编教你win10怎么一键..2018/01/26

















