小白一键系统官网工具使用教程
- 分类:教程 回答于: 2022年07月11日 16:20:02
电脑小白不知道要怎么重装系统,但是自己又有重装系统的需求怎么办?我们可以借助小白一键系统官网好用的小白一键重装系统软件实现,下文就给大家演示下小白一键重装系统在线重装系统步骤教程。
工具/原料:
系统版本:windows11系统
品牌型号:联想小新pro15
软件版本:小白一键重装系统 v2290
小白一键重装系统工具在线重装步骤:
1、我们以安装最新的win11系统为例,在电脑上下载安装好小白一键重装系统工具打开,选择需要安装的系统点击安装。
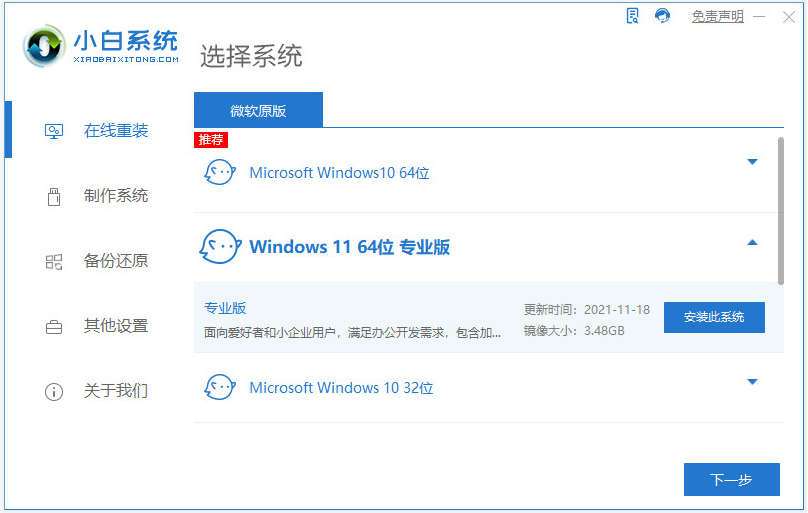
2、软件自动下载系统镜像文件资料等。
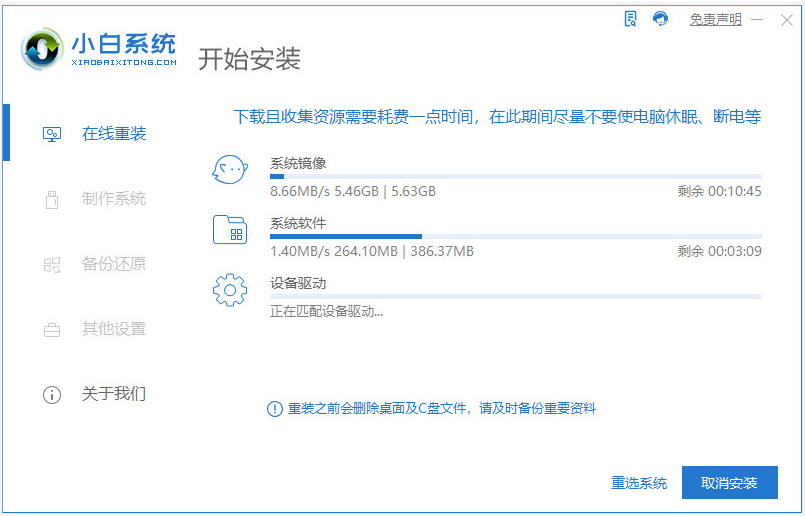
3、部署完成后,选择重启电脑。
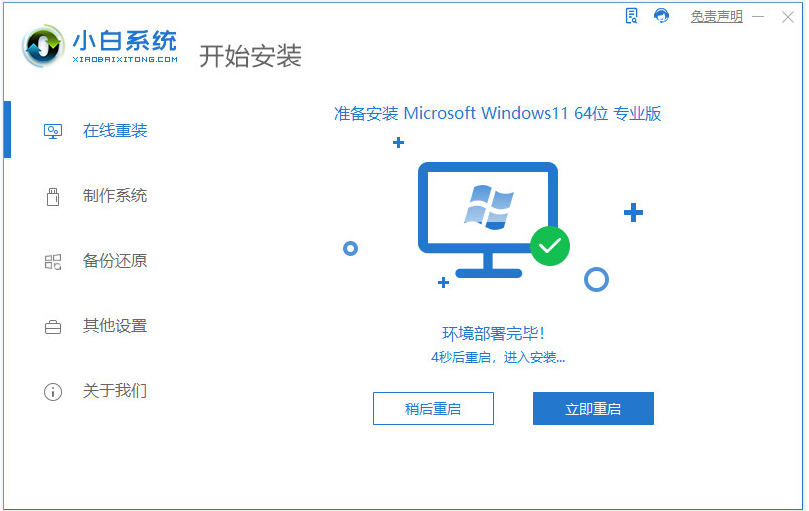
4、当进入到开机选项界面,选择第二项xiaobai-pe系统进入。
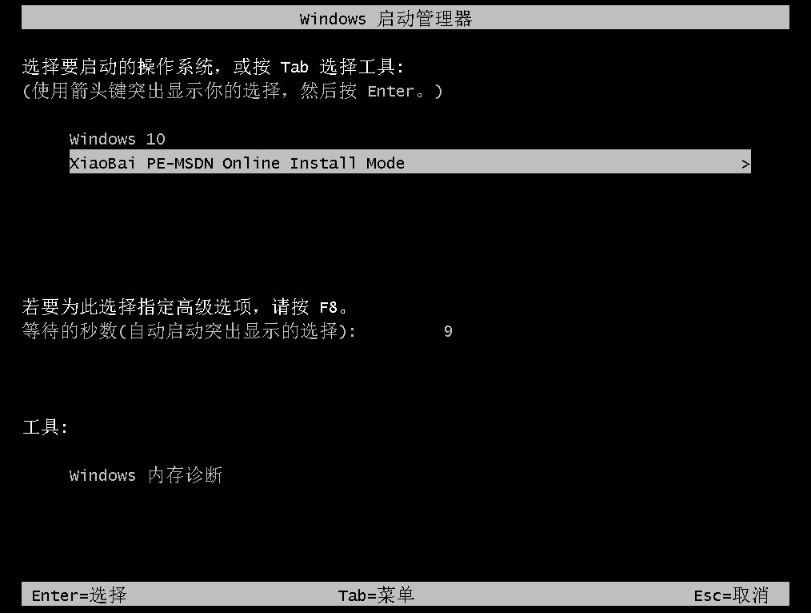
5、进入pe系统后,小白装机工具打开安装win11系统。
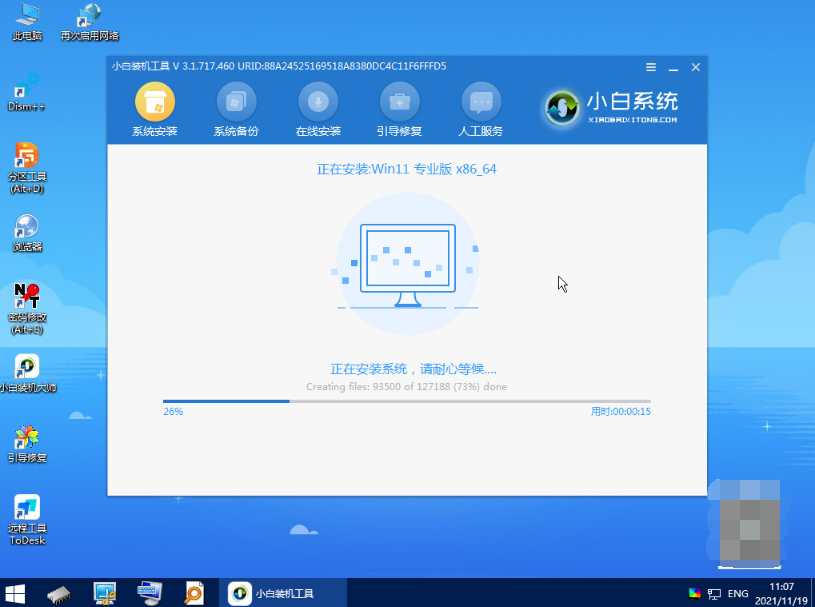
6、安装完成后便重启电脑。
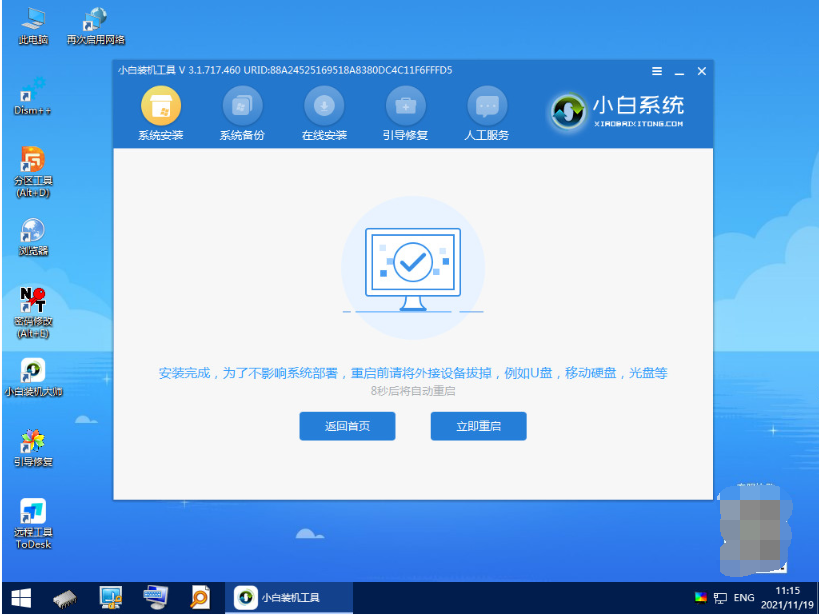
7、接着等待进入到新的系统桌面就是安装成功啦。

小白三步装机版工具在线重装步骤:
1、首先自行网上搜索下载小白三步装机版工具打开,然后选择win11系统重装。

2、小白软件会自动下载系统镜像并部署环境。

3、部署完成后会自动重启电脑。

4、重启电脑后会进入启动项选择页面,选择第二项小白PE系统进入。

5、进入后,小白装机工具会自动安装win11系统,提示安装完成后自动重启电脑。

6、等进入到新的win11系统界面时即表示安装win11系统成功。

注意事项:安装系统之前,注意备份好系统盘的重要资料,关闭电脑杀毒软件,避免被拦截导致安装失败。
总结:
以上便是小白一键系统官网工具使用教程,借助小白一键重装系统软件或者小白三步装机版工具,只需选择想要的系统点击安装,软件便会自动完成所有的安装步骤,有需要的小伙伴可以参照教程操作。
 有用
26
有用
26


 小白系统
小白系统


 1000
1000 1000
1000 1000
1000 1000
1000 1000
1000 1000
1000 1000
1000 1000
1000 1000
1000 1000
1000猜您喜欢
- 深度技术ghost win7 64位推荐2016/11/08
- 电路图怎么画教程2022/12/25
- pdf怎么转word?常用的三种pdf转换方法..2023/04/11
- 小白重装工具如何使用2023/02/10
- 电脑截图怎么截的操作方法..2023/04/27
- 联想Yoga开不了机怎么办2023/04/14
相关推荐
- window7重装系统教程U盘安装2016/11/13
- 小白教你用软件将xml文件怎么打开..2021/11/13
- 小白一键重装系统软件使用方法介绍..2021/10/27
- 打印机怎么连接电脑打印东西..2022/04/13
- 一键重装纯净版windows8系统教程..2016/11/13
- 小白一键重装系统可靠吗2022/11/26

















