linux系统安装教程步骤
- 分类:教程 回答于: 2022年07月10日 09:40:00
linux系统是开源系统,有不同的系统版本,不过安装linux系统的操作大同小异。那么具体怎么安装linux系统?下面就以CentOs7系统安装为例,演示下详细的linux系统安装教程步骤。
工具/原料:
系统版本:windows10系统
品牌型号:联想小新air16
软件版本:ultraISO工具+u盘+CentOs7系统镜像
方法/步骤:
1、将刻录好的u盘安装介质插入电脑,开机启动u盘介质,提示显示当前界面时直接回车即可。(这个刻录可以使用ultraISO工具来操作,步骤可以网上找到)以下是启动成功画面:
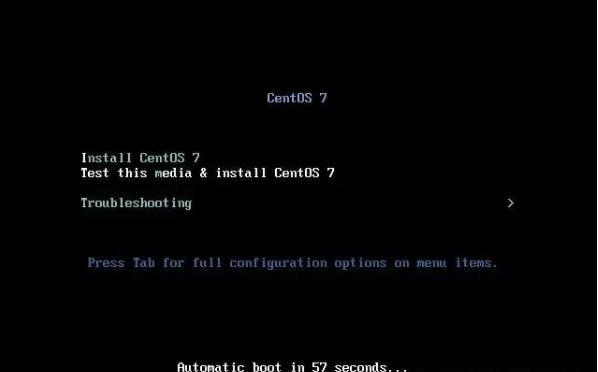
2、选择中文语言,默认简体中文,点击继续。
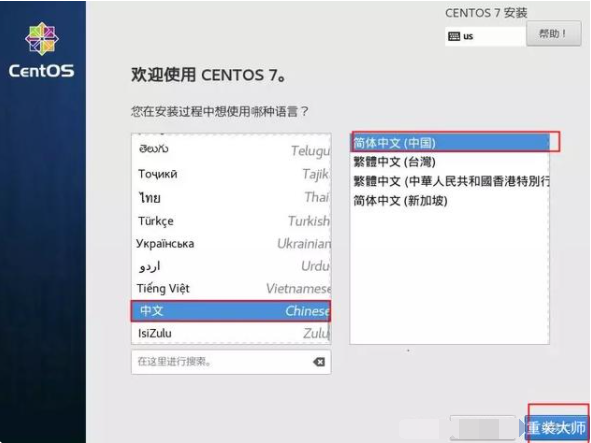
3、按照图示选择需要安装的操作系统版本。
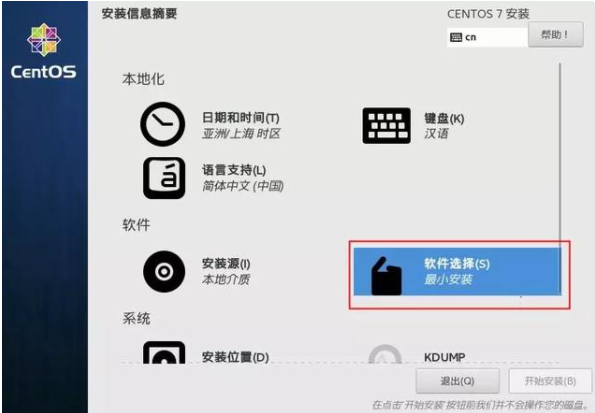
4、进入最小化安装,选择带GUI的服务器,就是带桌面的版本,其他附加工具自选。
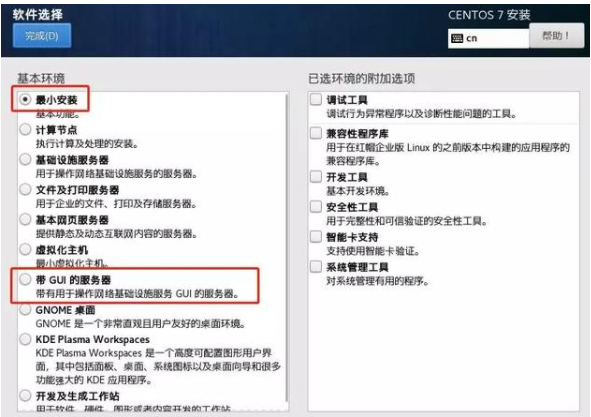
5、选择安装位置进入。
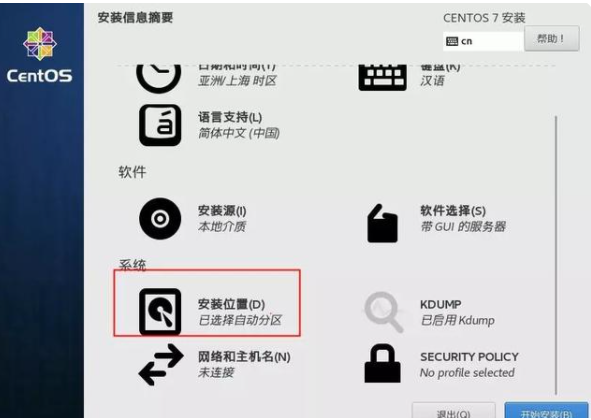
6、点击勾选自动配置分区。如果是自定义分区的话,那就选我要配置分区,最后点击完成。
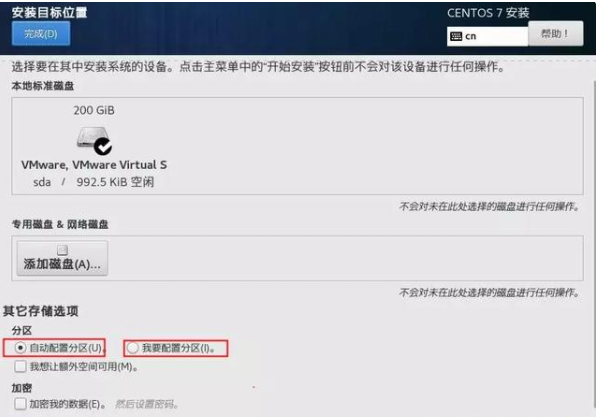
7、点击配置网络和主机名配置IP进行安装。
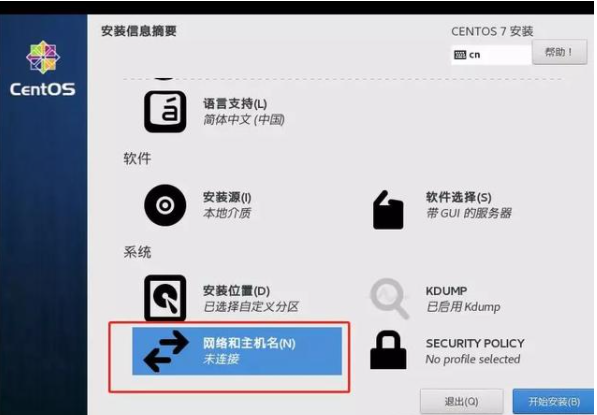
8、选择接通线路的网卡,点击配置。

9、在常规选项界面下,勾选可用时自动连接到这个网络,以免重启后网卡不自动连接。
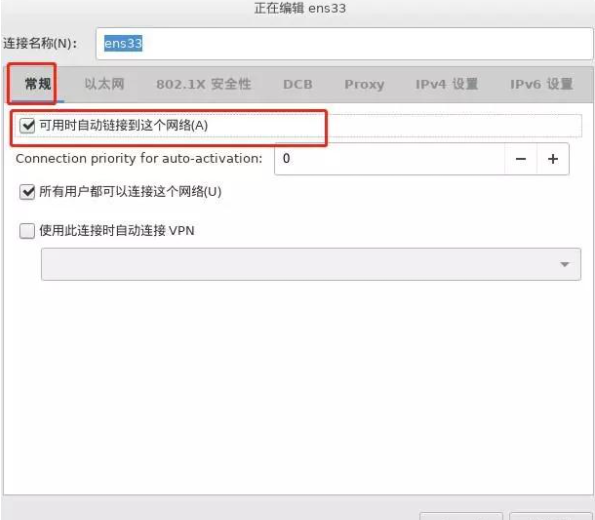
10、选择IPv4设置,点选手动连接,点击ADD添加一个IP。
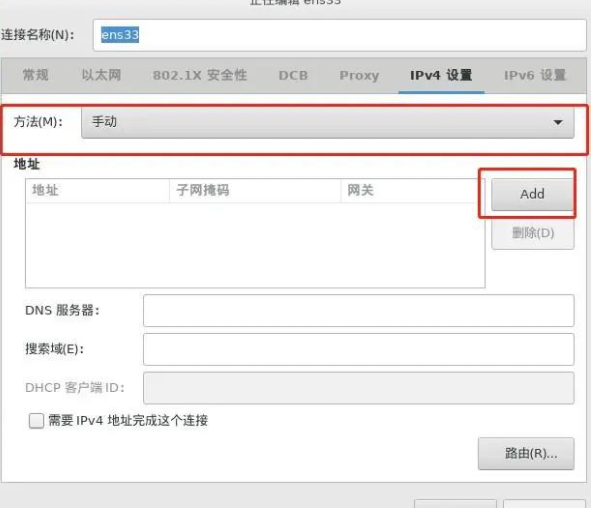
11、输入地址,子掩码,网关,然后填写dns服务器完成,点击保存。
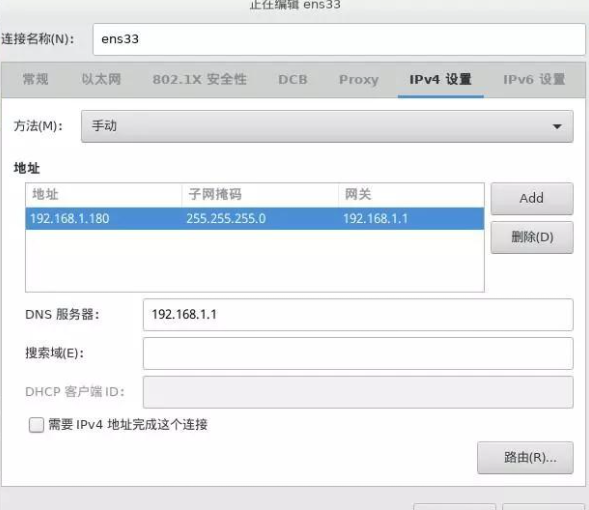
12、都配置好之后,再继续设置root密码。否则root用户不会被启用。
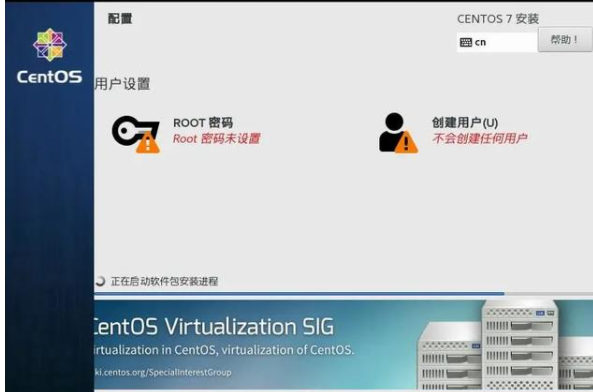
13、设置root密码完成就好,如密码过于简单,需要点击两次完成。
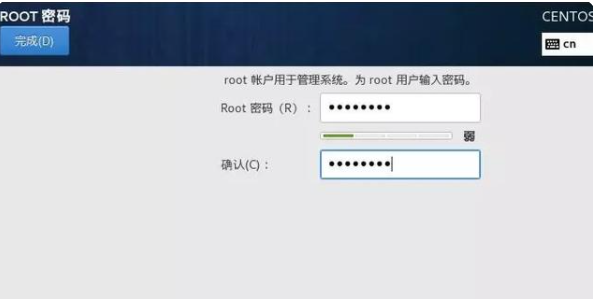
14、系统安装完成后重启。

15、重启后开机,点击-未接受许可证。
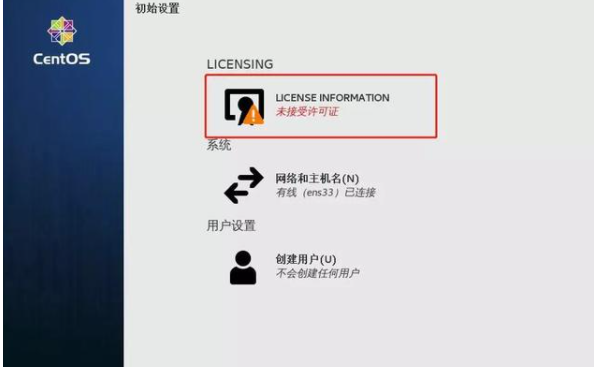
16、勾选“我同意许可协议”。
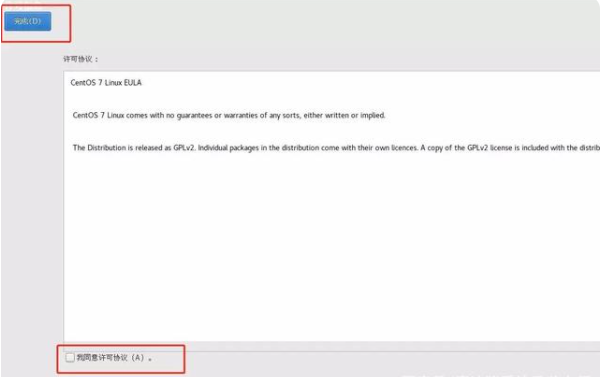
17、选择界面语言。
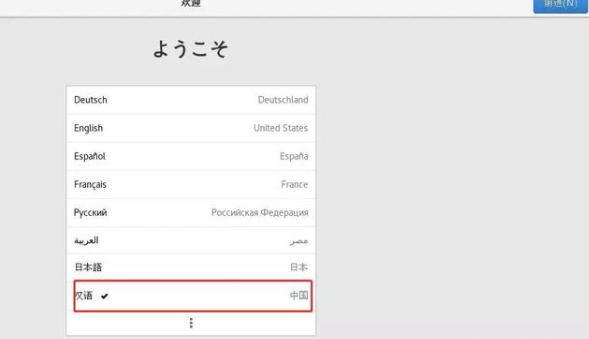
18、创建管理账号,密码有难度要求,要求大小写英文,数字,和特殊符号。创建完成后即可进入系统了,这样linux(CentOS)系统就安装完成了。

总结:
以上便是借助u盘等工具给linux系统安装教程步骤,操作步骤虽然多,但是实践起来并不难,有需要的网友可以参照教程操作。
 有用
26
有用
26


 小白系统
小白系统


 1000
1000 1000
1000 1000
1000 1000
1000 1000
1000 1000
1000 1000
1000 1000
1000 1000
1000 1000
1000猜您喜欢
- 笔记本电脑华硕光盘重装系统方法..2023/02/04
- u盘win732位旗舰版系统下载安装方法..2016/12/23
- 误删除的短信怎么找回来方法步骤..2023/04/19
- 桔子重装系统详细步骤图文..2022/11/08
- TPM2.0是什么2021/08/25
- sql误删除数据恢复怎么恢复..2023/04/25
相关推荐
- 电脑电源灯一闪一闪开不了机怎么办..2022/08/05
- 手机连接不上电脑怎么办,小编教你怎么..2018/03/16
- 电脑重装系统后文件还能恢复吗..2022/06/08
- 萝卜家园win7系统安装图文教程..2017/03/14
- 360随身WiFi如何实现手机遥控功能..2015/07/06
- 在线重装系统软件哪个好用..2022/12/15

















