系统安装盘怎么装系统
- 分类:教程 回答于: 2022年07月08日 10:20:01
其实制作好了系统安装盘之后就十分简单了,接这看看系统安装盘安装系统的方法吧。
具/原料:
系统版本:windows11系统
品牌型号:联想小新air14
软件版本:小白一键重装系统、一个8g以上的空白u盘
方法/步骤:
1、系统安装盘也就是做好的u盘启动盘点击浏览。
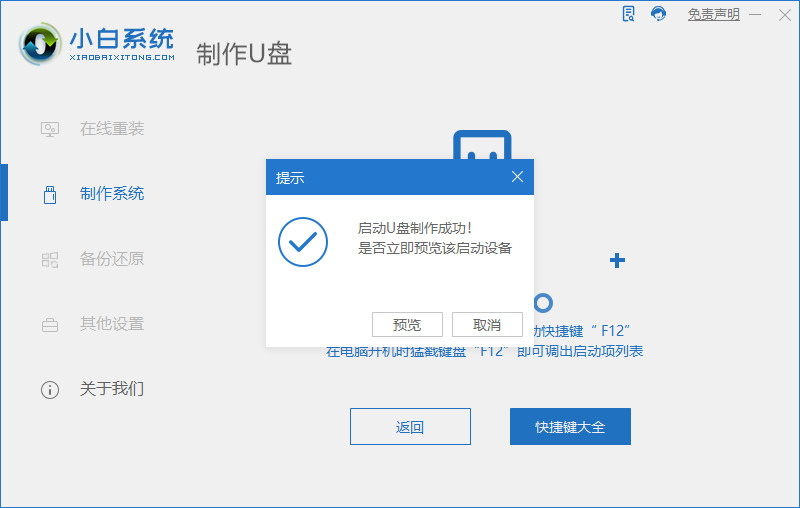
2、进入页面后在Boot里选择Boot Option #1,随后再选择UEFI:KingstonDT 101 II PMAP。
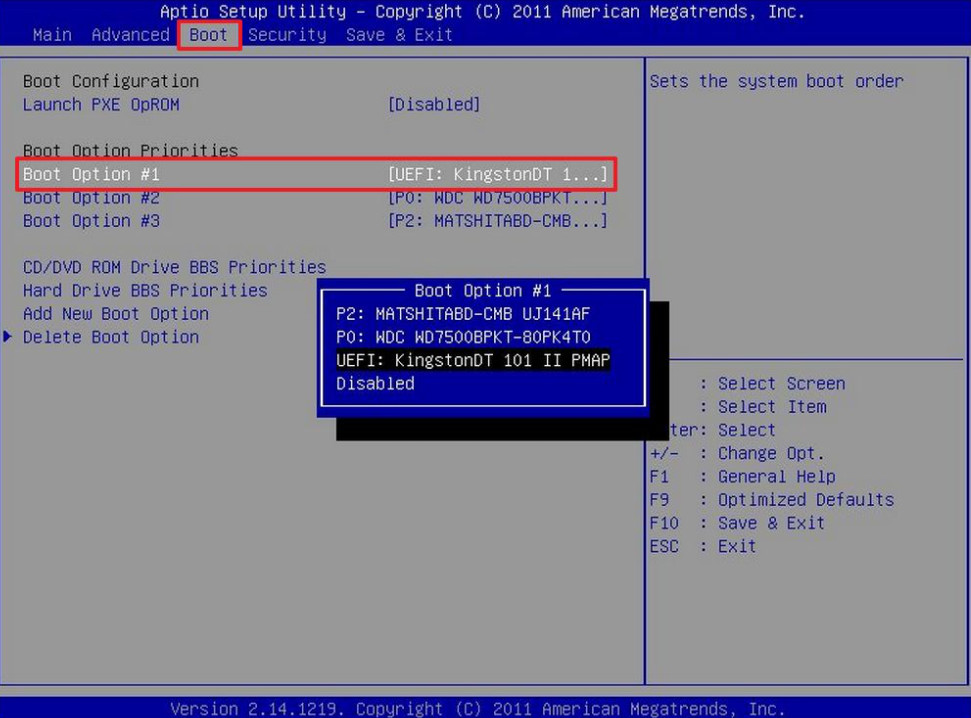
3、继续耐心等待软件安装win11系统。
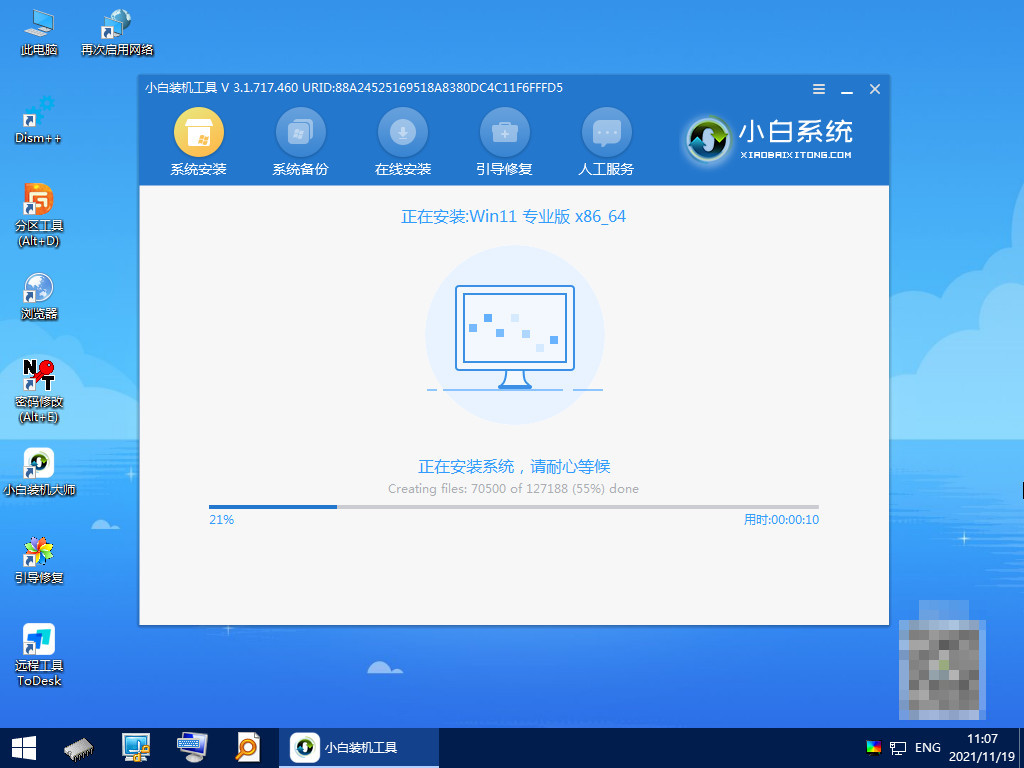
4、安装完毕后点击立即重启。
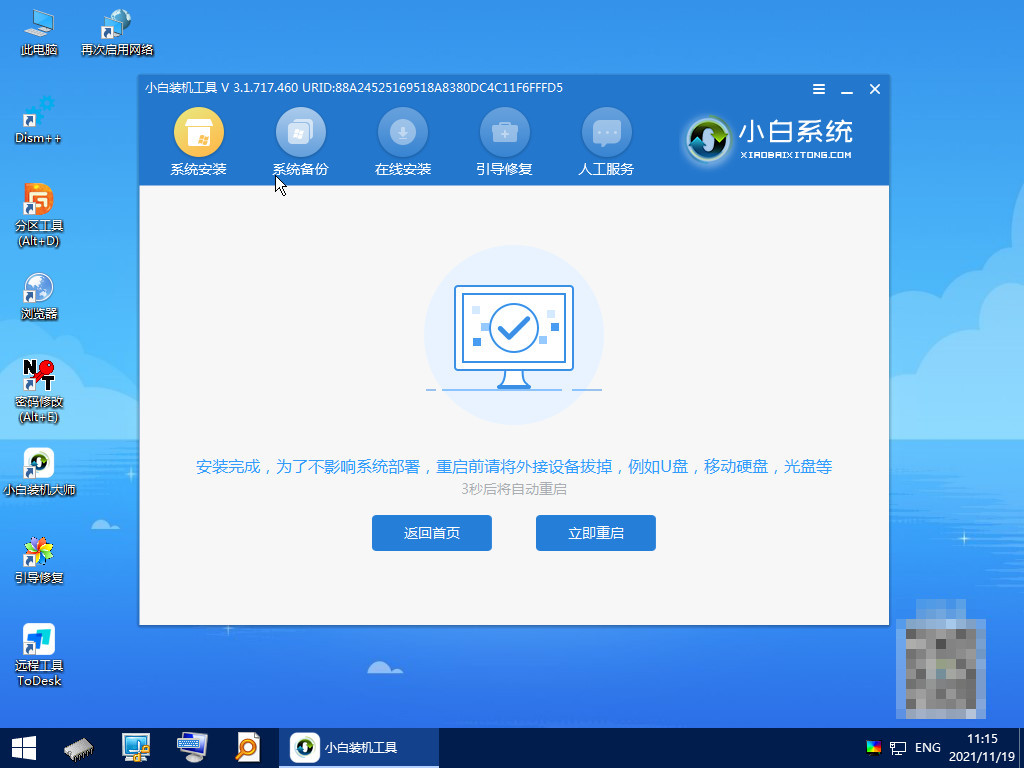
5、重启后进入win11系统桌面,使用u盘启动盘制作工具安装系统就完成啦。
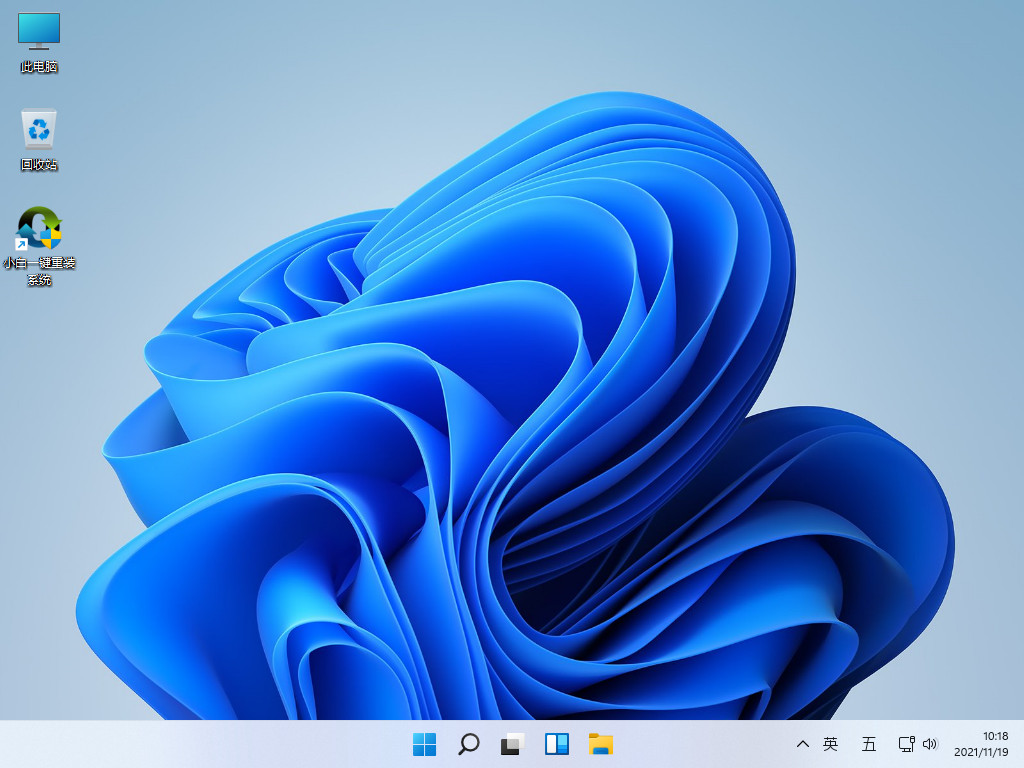
总结:
在制作完u盘后点击预览;
进入页面后在Boot里选择Boot Option #1,随后选择UEFI:KingstonDT 101 II PMAP;
选择后继续等待软件安装,安装完后点击重启;
进入win11系统菜单,使用u盘启动安装系统完成。
怎么样是不是非常简单呢,快试试看吧。
 有用
26
有用
26


 小白系统
小白系统


 1000
1000 1000
1000 1000
1000 1000
1000 1000
1000 1000
1000 1000
1000 1000
1000 1000
1000 1000
1000猜您喜欢
- 电脑装系统教程步骤2023/03/16
- hkc,小编教你hkc显示器怎么样..2018/03/28
- 电脑系统重装教程2023/01/14
- 电脑任务栏怎么还原2015/07/03
- 装系统时读不出u盘解决方法..2016/10/29
- ps怎么抠图的方法2022/12/08
相关推荐
- 小白一键重装系统有风险吗..2022/07/25
- 电脑系统重装软件哪个好用..2022/06/12
- 蓝屏修复工具使用教程图解..2021/11/29
- 电脑系统故障自己可以系统重装吗..2023/04/08
- 光驱重装系统win7教程2016/12/08
- 重装系统后鼠标不能用怎么办..2022/10/18

















