联想笔记本重装系统详细步骤
- 分类:教程 回答于: 2022年07月06日 09:40:00
对于某些型号比较久远的电脑,在安装系统版本时就会受到限制,比如十年前的联想笔记本电脑就只能安装WinXP系统。但还有许多电脑小白还不清楚笔记本重装系统的方法,下面小编就以联想笔记本重装WinXP教程为例教教大家吧。
工具/原料:
系统版本: windowsXP
品牌类型:联想SL400笔记本电脑
软件版本:小白一键重装系统 12.6.49.2290
方法/步骤:
1、打开联想笔记电脑,在官网中下载“”小白一键重装系统“软件”。
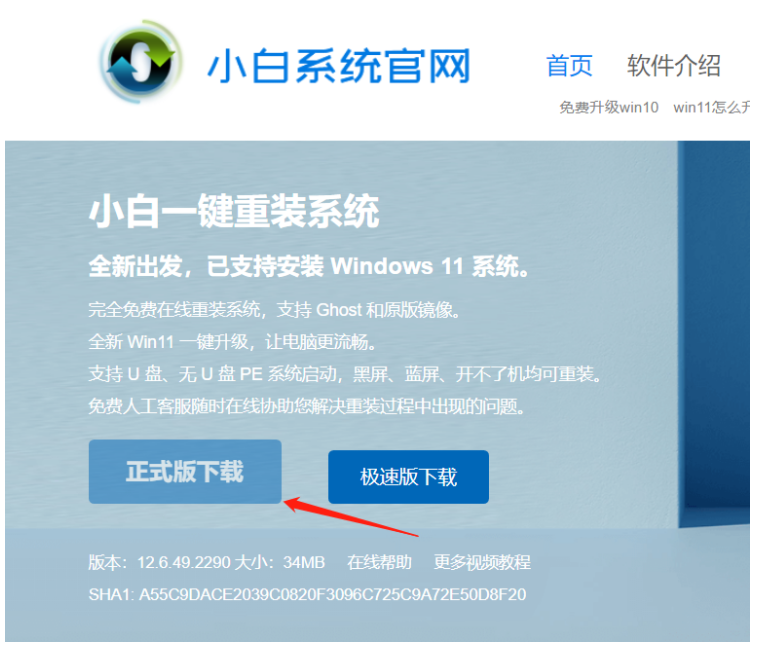
2、下载安装完成后打开软件,在“”在线重装“界面中,选择"Windows XP"系统后点击“下一步”。
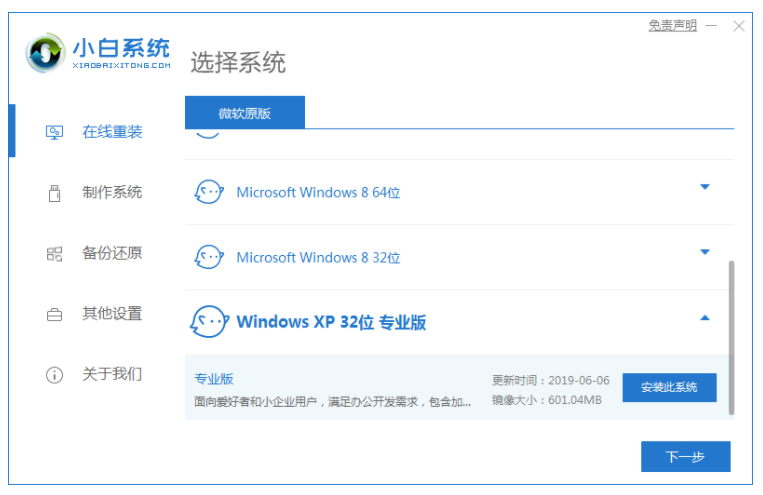
3、随后软件会自动下载winxp的系统镜像资源,我们只需耐心等待。
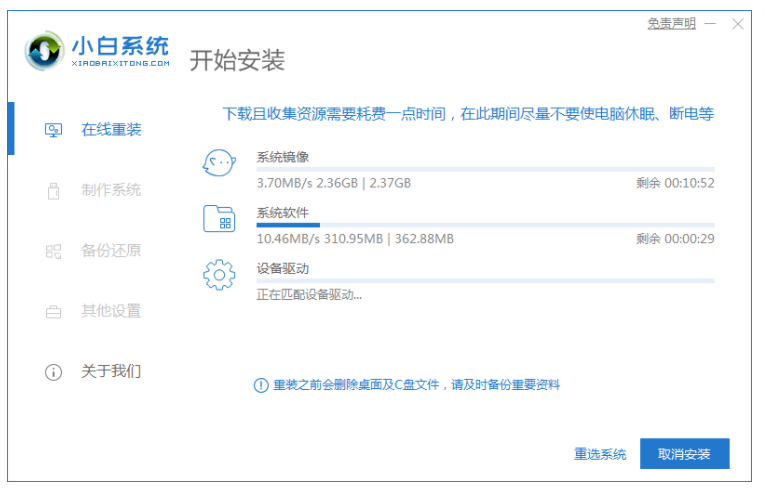
4、软件会自动进入部署环境,部署完毕后点击“立即重启”。
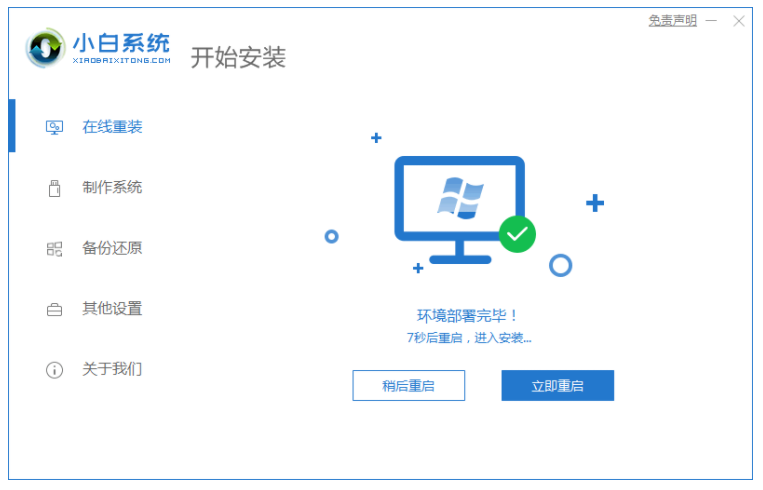
5、重启电脑后,进入到启动选择页面,选择“Xiaobai...”项后进入PE系统。
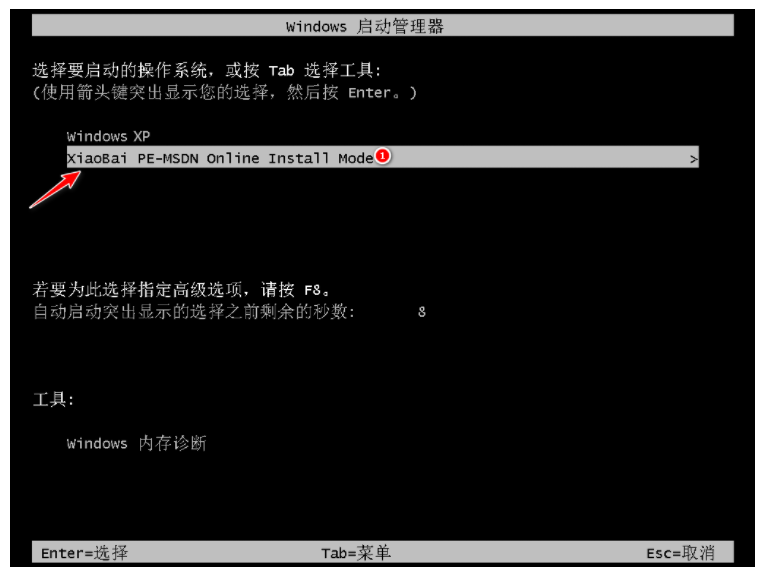
6、电脑进入PE系统后,软件会自动安装winxp系统,稍作等待。
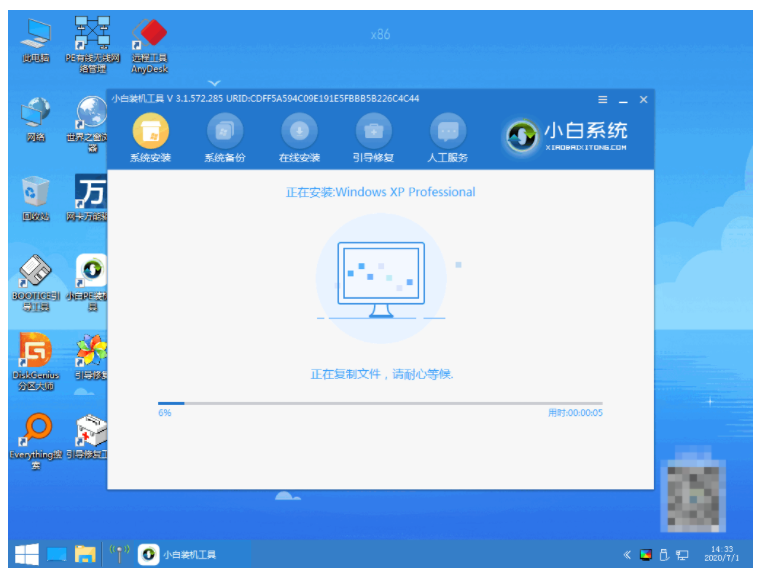
7、随后工具会进入引导修复页面,选择分区C盘,点击“确定”。
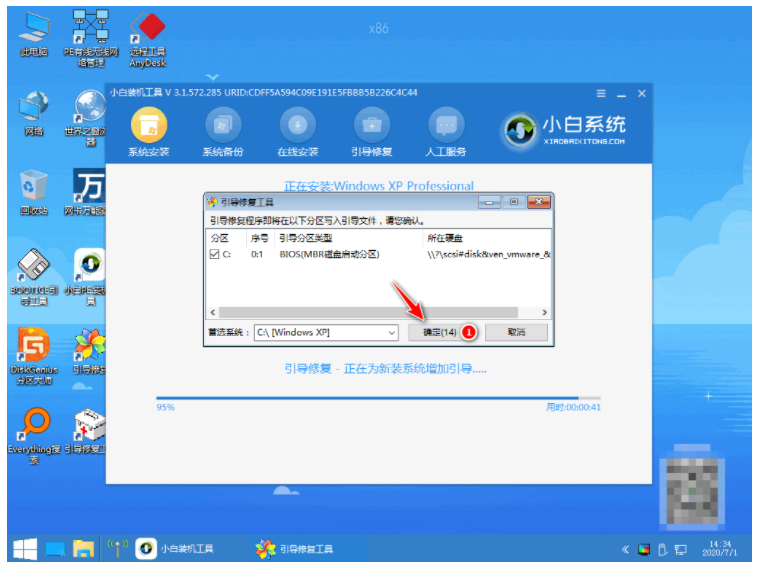
8、系统完成安装后点击“立即重启”。
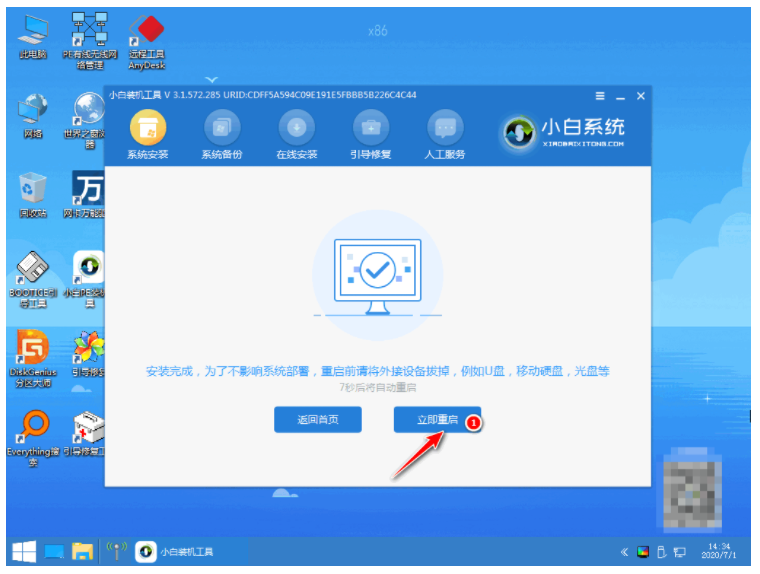
9、电脑重启后,输入产品密钥,如果没有的话可以到小白官网上搜索最新的产品密钥。
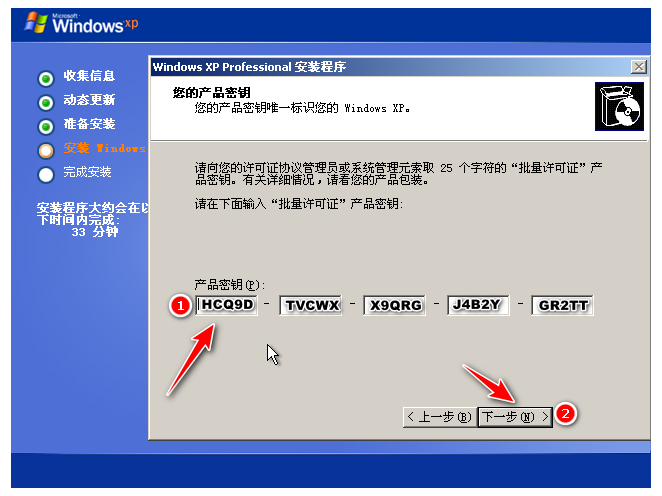
10、完成上述操作后进入winxp桌面则表示此次重装系统完成。
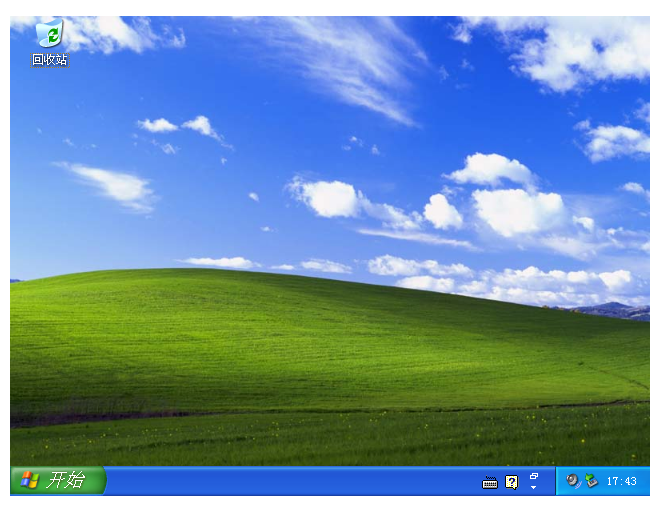
总结:
1、下载小白一键重装系统工具。
2、打开小白软件,选择需要重装的winxp系统;
3、配合小白软件的提示进行安装,最后输入密钥即可完成系统安装。
 有用
26
有用
26


 小白系统
小白系统


 1000
1000 1000
1000 1000
1000 1000
1000 1000
1000 1000
1000 1000
1000 1000
1000 1000
1000 1000
1000猜您喜欢
- 华硕笔记本电脑内存条型号价格有哪些 ..2022/11/04
- 下载抖音电脑版安装教程2022/05/16
- win7系统u盘装机版方法2016/11/12
- 电脑系统如何重装2023/02/03
- 教大家笔记本怎么自己重装系统..2021/06/19
- 笔记本宏基怎么一键重装呢?..2016/11/04
相关推荐
- 电脑系统重装的方法和步骤是什么..2022/11/20
- 202款电脑数据恢复软件破解版推荐..2023/05/12
- 360一键重装系统怎么重装电脑..2021/09/18
- 电脑xp怎么还原系统2023/04/30
- thinkpad恢复预装系统还原详细步骤..2021/05/24
- 静态ip怎么设置2015/10/10

















