电脑重装系统怎么自己操作
- 分类:教程 回答于: 2022年07月05日 14:20:00
如果你的电脑经常死机,使用时间久后磁盘的垃圾越堆越多,又或者感染了电脑病毒很难被查杀,那么就需要电脑重装系统,但是很多人会认为自己对电脑不熟练,但是现在有可以在家就能自己操作的重装系统的方法,接下来就以win10为例子给大家演示重装电脑系统的步骤。
工具/资料
系统版本:windows10系统
软件版本:小白一键重装系统
方法/步骤:
1、在电脑上下载小白一键重装系统软件,选择windows10 64位专业版,点击开始安装。
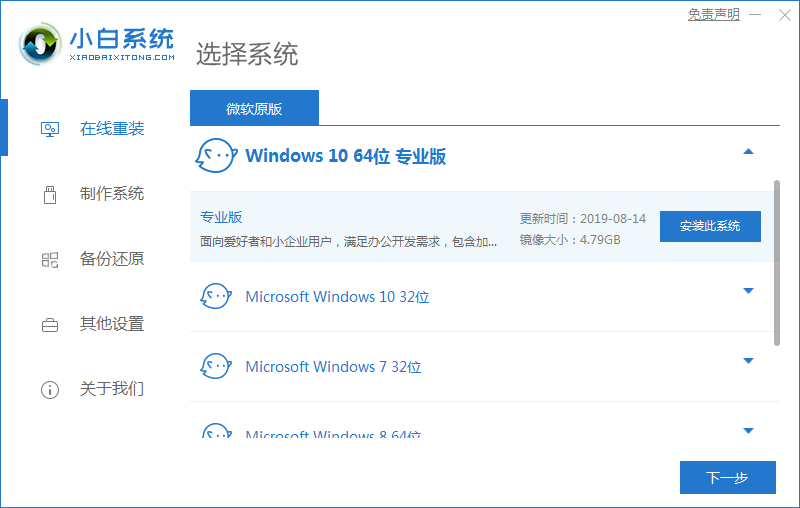
2、等待软件安装,期间需要保持电脑不断电。
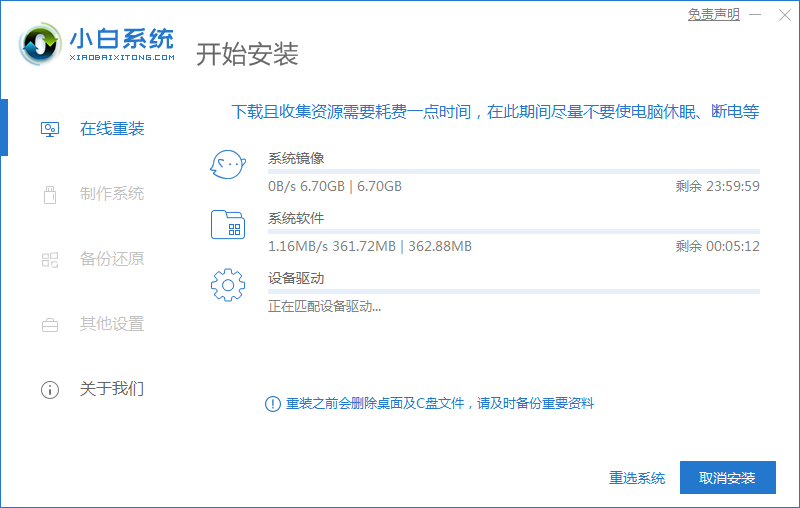
3、当环境部署完毕时,我们点击立即重启。
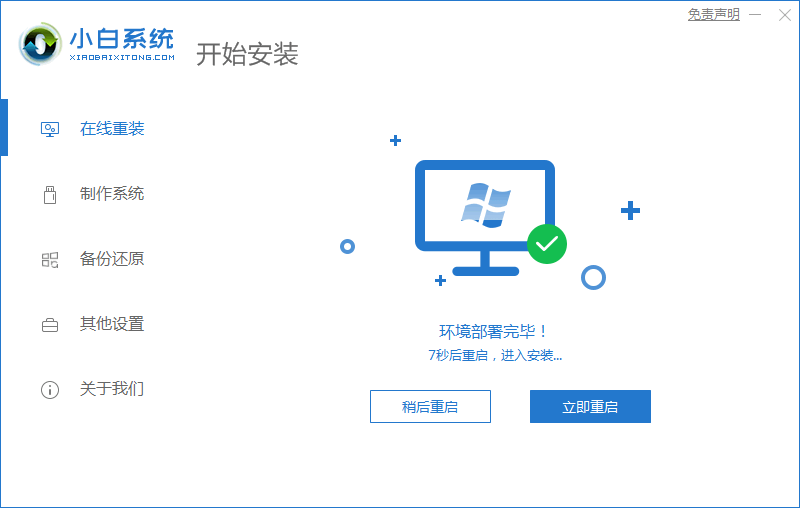
4、进入重启页面时选择第二项“XiaoBai PE-MSDN Online Install Mode”进入系统。
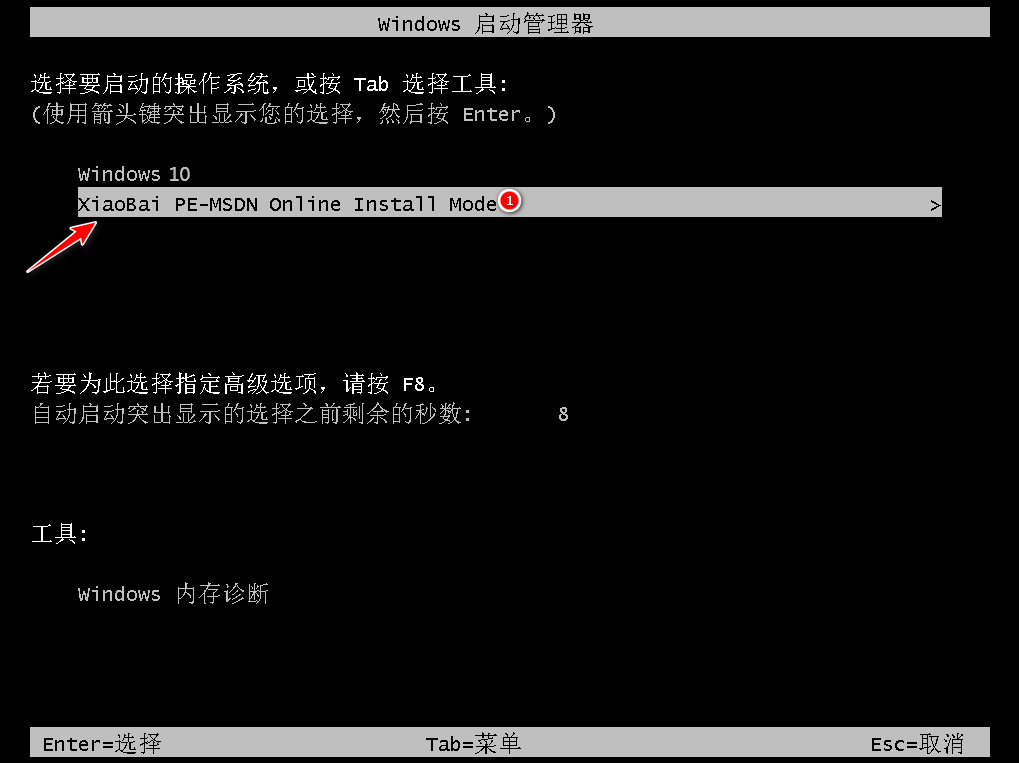
5、进入系统后等待软件自动安装。
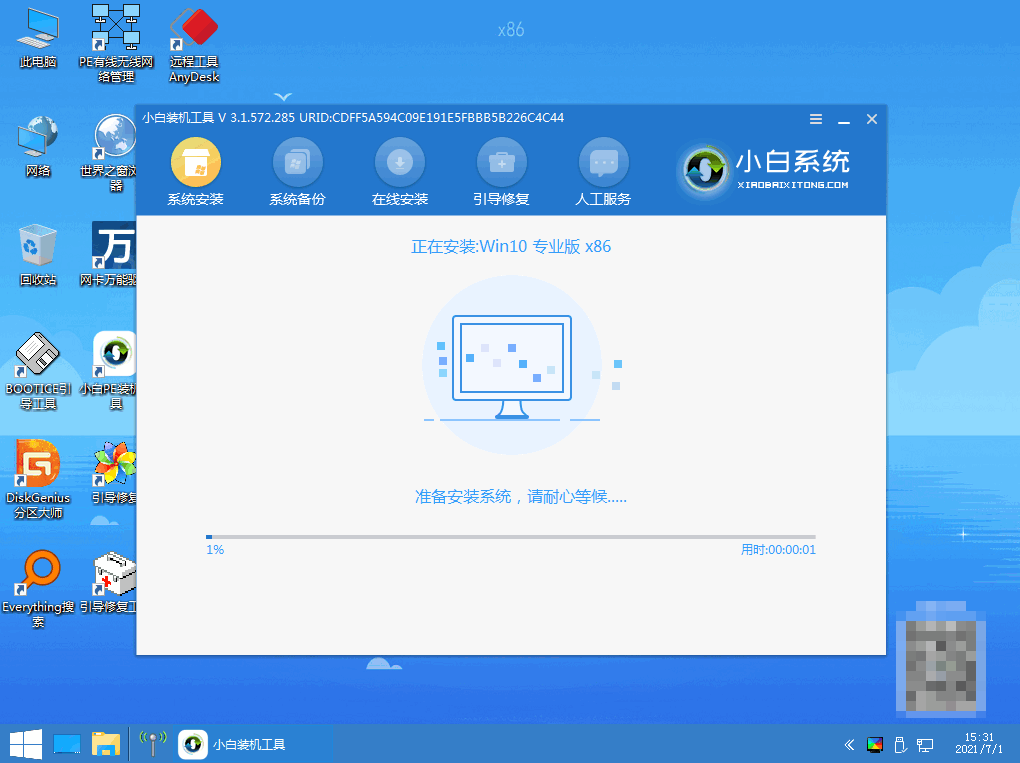
6、引导修复工具一般情况下默认修复C盘。
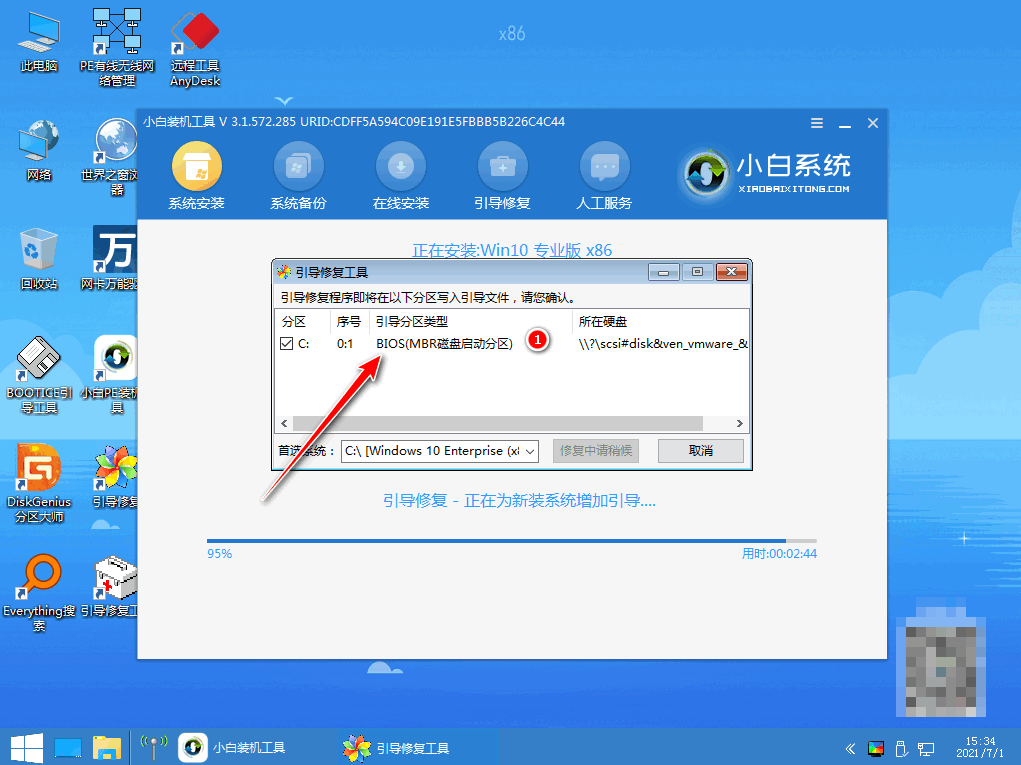
7、安装完成后我们再次点击立即重启。
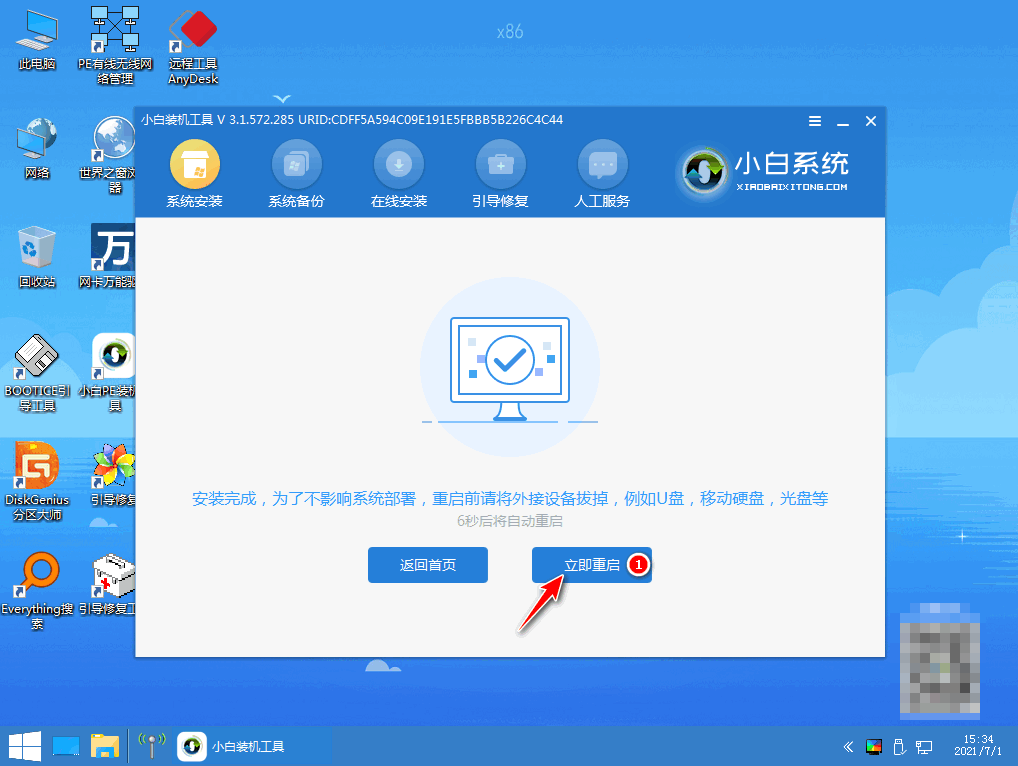
8、选择系统时选择windows10版本。
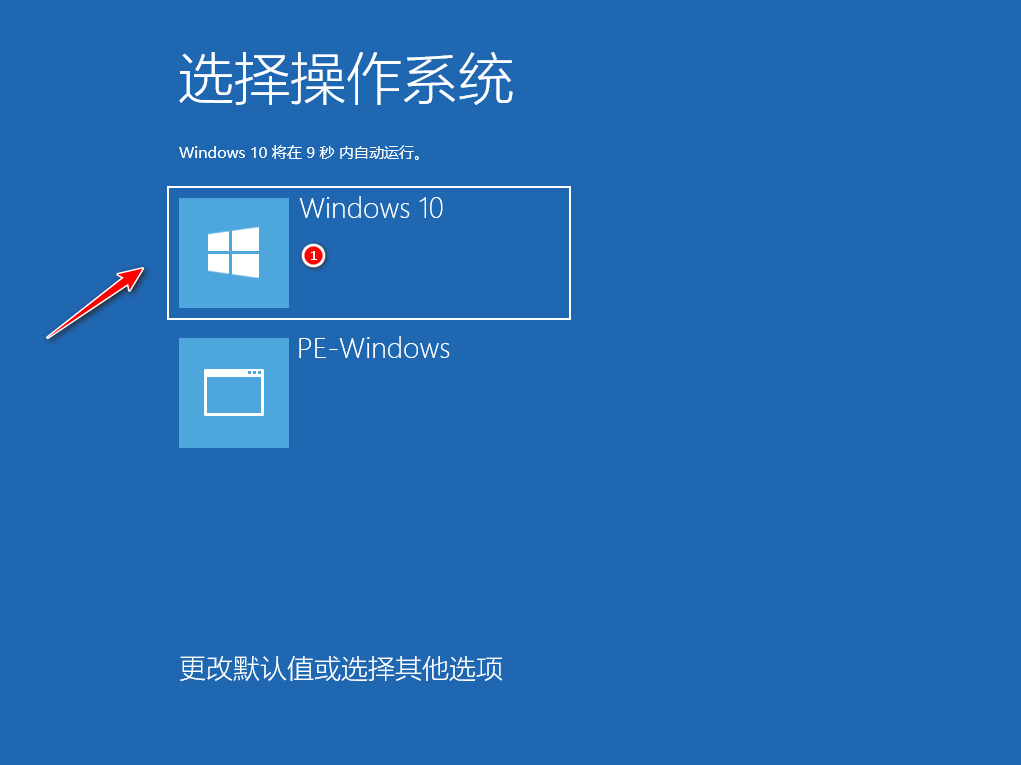
9、进入到windows10系统桌面,我们的安装就完成啦。
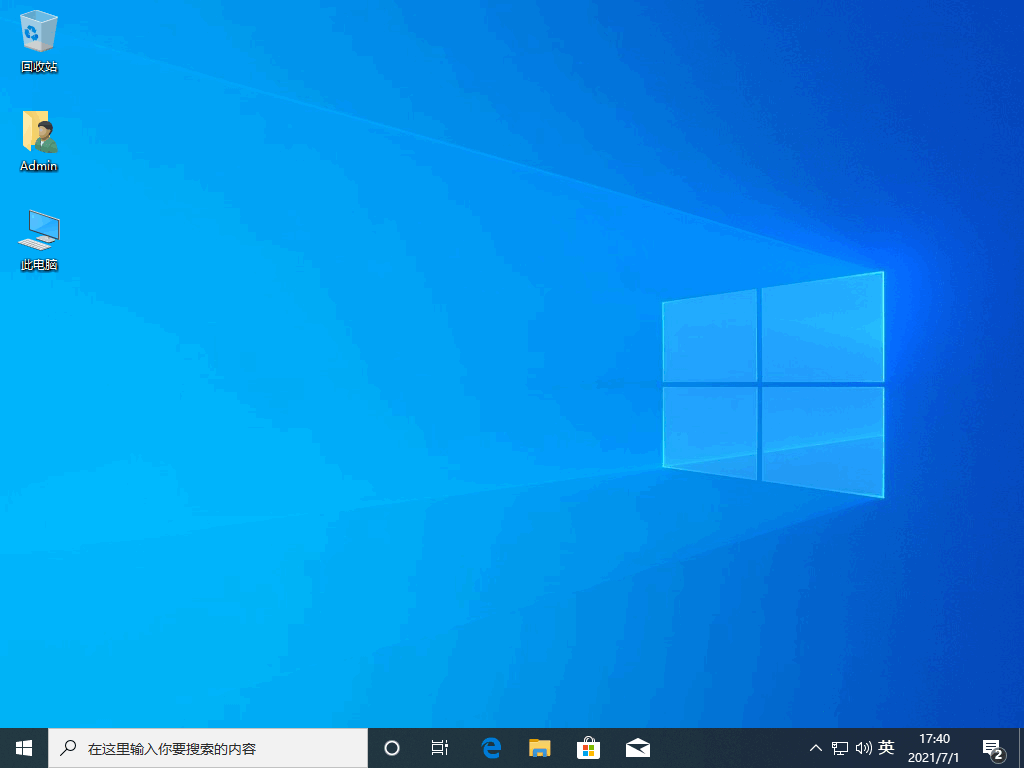
注意事项:
1、在安装前要先将重要文件备份,避免丢失。
2、在安装系统前要将电脑的安全软件关闭,避免被拦截导致安装失败。
总结:
下载小白一键重装系统软键,选择windows10 64位专业版安装;
环境部署完毕重启系统进入第二个系统;
软件自动安装完毕后再次重启,选择windows10版本进入windows10系统。
 有用
26
有用
26


 小白系统
小白系统


 1000
1000 1000
1000 1000
1000 1000
1000 1000
1000 1000
1000 1000
1000 1000
1000 1000
1000 1000
1000猜您喜欢
- pe系统中怎么连接网络2021/10/23
- 萝卜家园windows xp纯净版32位..2017/10/14
- 详解2021平板电脑排行榜2021/10/09
- 联想电脑开不了机怎么重装系统..2023/03/01
- 电脑蓝屏代码0x000000ed怎么解决..2023/01/31
- c盘有很多流氓程序怎么彻底删除..2021/10/08
相关推荐
- 小白一键重装系统软件下载及使用方法..2022/05/20
- 教你开机显示ntldr is missing怎么办..2019/02/19
- 电脑设置密码怎么设置2022/05/24
- 在线重装win7系统的详细图文教程..2021/04/18
- 办公用什么电脑系统比较好用..2022/02/08
- 详解笔记本开机一直是lenovo界面的解..2021/05/24

















