小白官网系统工具怎么使用
- 分类:教程 回答于: 2022年06月23日 11:40:00
小白官网的小白一键重装系统软件有多种功能,其中的在线一键重装系统深得广大电脑新手的青睐。那么具体该软件怎么重装系统呢?下文就以安装win10为例,给大家展示下小白官网系统工具在线一键重装系统的方法步骤。
工具/原料:
系统版本:windows10系统
品牌型号:华硕天选air2022
软件版本:小白一键重装系统 v2290
方法/步骤:
1、在电脑上下载安装小白一键重装系统工具,打开后选择需要安装的win10系统,点击安装此系统。
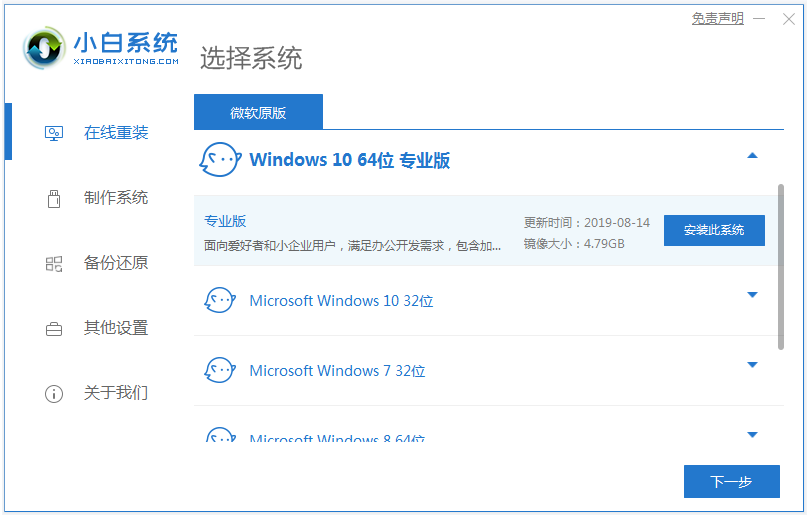
2、软件便会开始自动下载系统镜像文件资料等。
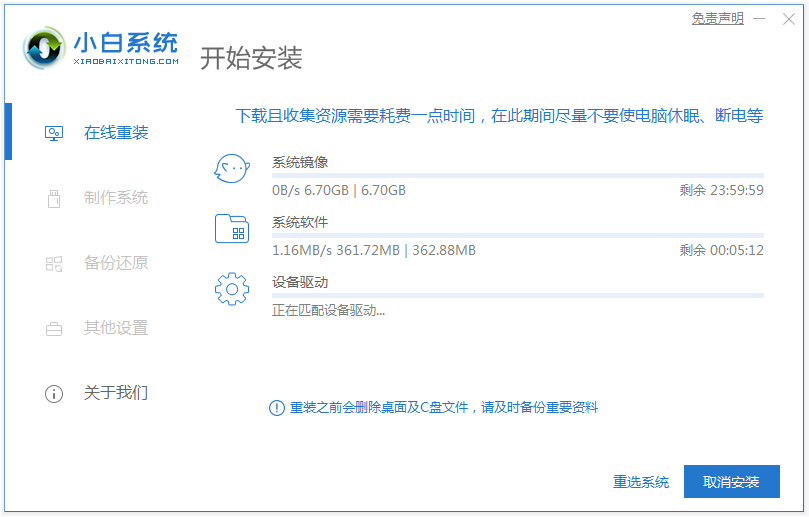
3、部署完成后,选择重启电脑。
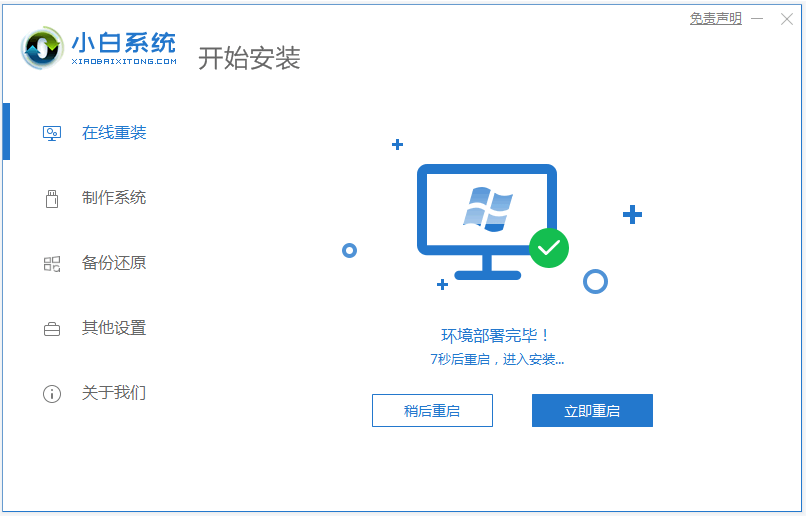
4、这时电脑重启后进入开机选项,我们选择xiaobai-pe系统进入。

5、在pe系统内,小白装机工具会自动开始安装win10系统,无需操作。

6、安装完成后,点击立即重启。

7、期间可能会重启电脑多次,安装完成后进入系统win10桌面即表示小白一键重装系统完成。

注意事项:安装系统之前,注意备份好系统盘的重要资料,关闭电脑杀毒软件,避免被拦截导致安装失败。
总结:
打开小白一键重装系统工具的在线重装栏目;
选择需要的系统安装,软件会自行下载镜像安装;
提示安装成功后重启电脑;
重启电脑后进入新的系统桌面即可正常使用。
 有用
26
有用
26


 小白系统
小白系统


 1000
1000 1000
1000 1000
1000 1000
1000 1000
1000 1000
1000 1000
1000 1000
1000 1000
1000 1000
1000猜您喜欢
- 固态硬盘有什么好处,小编教你电脑固态..2018/08/11
- 重装系统和恢复出厂设置有什么区别..2023/02/17
- 重装系统win7u盘教程2016/12/23
- win7下安装xp系统的详细教程..2021/06/16
- 想知道电脑如何自己重装系统..2023/01/04
- 无法进系统的情况下电脑怎么重装系统..2021/10/24
相关推荐
- 大白菜重装系统步骤2023/01/04
- 小白一键系统官网重装系统教..2022/08/20
- 使用小白装机需要激活系统吗..2022/10/20
- 为什么要一键重装系统自动检测呢?..2016/12/08
- 简单学会电脑怎么连接投影仪..2020/10/01
- 想知道一键重装系统可靠吗..2022/11/17

















