带uefi启动的u盘制作方法
- 分类:教程 回答于: 2016年09月22日 00:00:00
带uefi启动的u盘制作方法是什么,Windows系统引用了一种名为UEFI全新预启动加载系统机制,所以需要进行启动u盘制作,很多网友安装windows8系统就要用到这种方法了,那么今天小编就告诉你带uefi启动的u盘制作方法。保证让你们轻松学会!
1、把准备好的u盘插在电脑usb接口上,打开u启动uefi版u盘启动盘制作工具,在弹出的工具主界面中,单击选择“ISO模式(支持UEFI)”应用,路径默认设置即可,也可以点击“浏览”按钮重新选择路径,然后点击“生成ISO镜像文件”按钮,如下图所示:
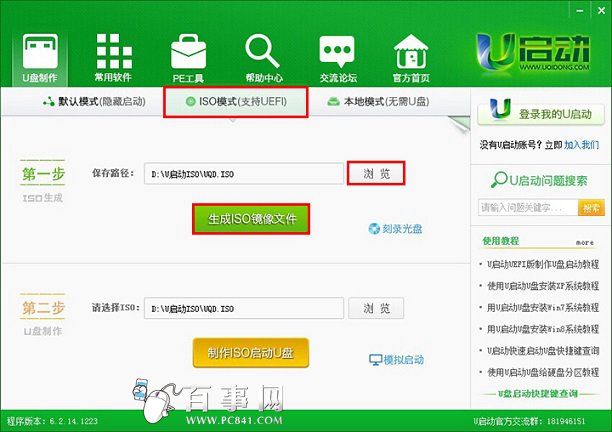
2、然后等待配置文件完成即可,直到弹出一键制作ISO镜像完成信息提示窗口,点击“确定”按钮,再点击“制作ISO启动U盘”按钮,如下图所示:
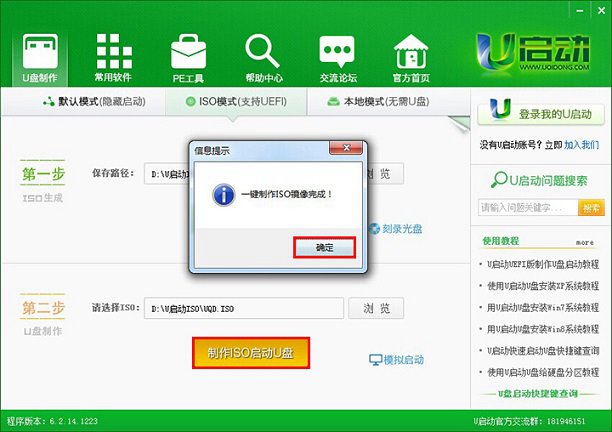
3、随即会弹出写入硬盘映像窗口,点击“写入”按钮,如下图所示:
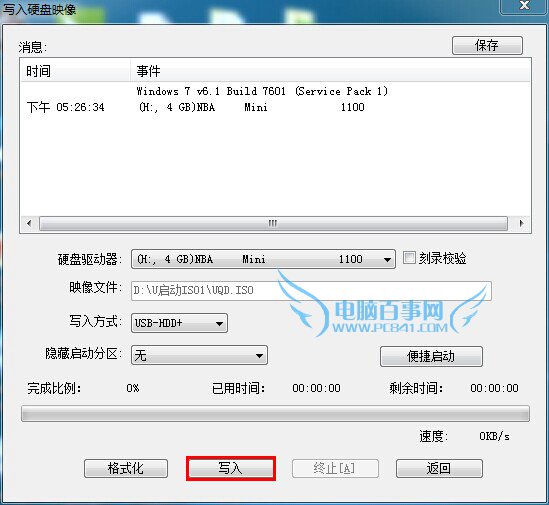
4、此时会弹出执行此操作驱动器上的所有数据将丢失的警告提示窗口,点击“是”按钮,继续执行,如下图所示:
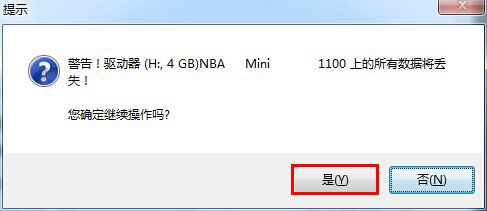
5、随后等待u启动uefi版iso模式完成制作即可。就可以进行电脑重装系统了!
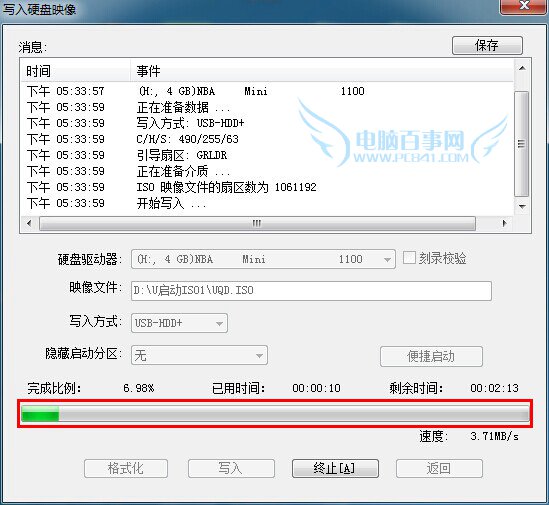
综上所述,这就是小编给你们带来的带uefi启动的u盘制作方法了,小编的这个方法很简单的,就五个大步骤,轻松搞定你们启动u盘制作,所以还不会的网友就可以参考小编的这个方法进行操作了,希望这篇文章对你们启动u盘制作的问题带来帮助!
 有用
26
有用
26


 小白系统
小白系统


 1000
1000 1000
1000 1000
1000 1000
1000 1000
1000 1000
1000 1000
1000 1000
1000 1000
1000 1000
1000猜您喜欢
- 手机微信怎么发朋友圈2023/05/14
- 电脑固态硬盘如何重装系统..2022/11/09
- 中标麒麟操作系统下载安装教程..2022/12/30
- 细说微星笔记本如何重装系统..2018/11/26
- windows7旗舰版在线安装步骤2016/11/12
- 一键重做系统win7图文教程2017/03/20
相关推荐
- 装机软件哪个好用的详细介绍..2021/10/23
- 怎么样安装win7系统64位最简单..2016/11/10
- 详解win10原版系统镜像安装教程..2021/04/12
- 小白三步装机版如何使用和操作..2022/10/31
- 苹果以旧换新怎么换有什么要求..2022/07/06
- 系统重装后无法启动怎么解决..2016/11/05

















