适合电脑小白刷机教程
- 分类:教程 回答于: 2022年06月08日 13:12:02
电脑使用久了出现卡顿,系统故障等问题时很多人会选择直接重装一个全新的操作系统,可是电脑小白怎么去进行操作呢?今天小编就给大家介绍一个超简单的重装系统方法。
电脑型号:酷睿i7+独显
系统版本:Windows 10专业版
小白一键重装系统 版本:12.6.49.2290
1、首选需要在网上下载一个系统安装工具,如小白一键重装系统,下载完成后打开运行软件。
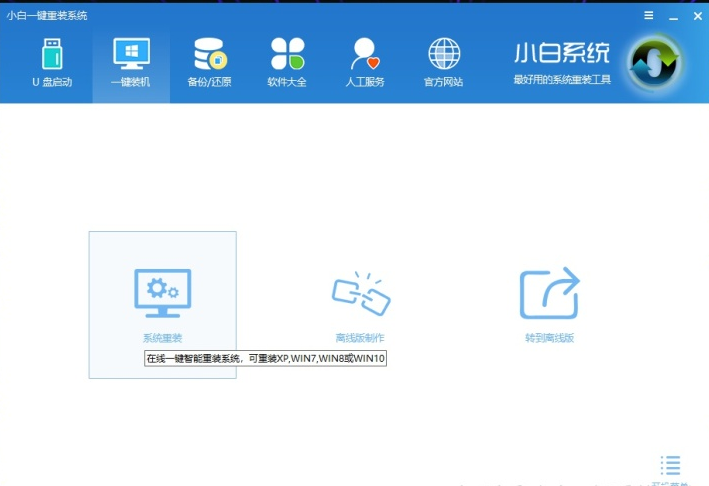
2、打开工具后在一键装机界面点击选择系统重装,然后等待环境监测完成,下面的步骤基本都是点击下一步的操作,所以说这个方法是比较简单的。在下载系统时因为系统包比较大,所消耗的时间也会比较长一点,具体还得根据网速情况而定。

依次会经过几个步骤:
· 环境检测
· 选择系统
· 备份资料
· 下载文件
· 安装系统
3、上面几个步骤完成后就会自动重启电脑进入下一步的安装,后面的步骤都是自动完成的,无需自己手动操作。
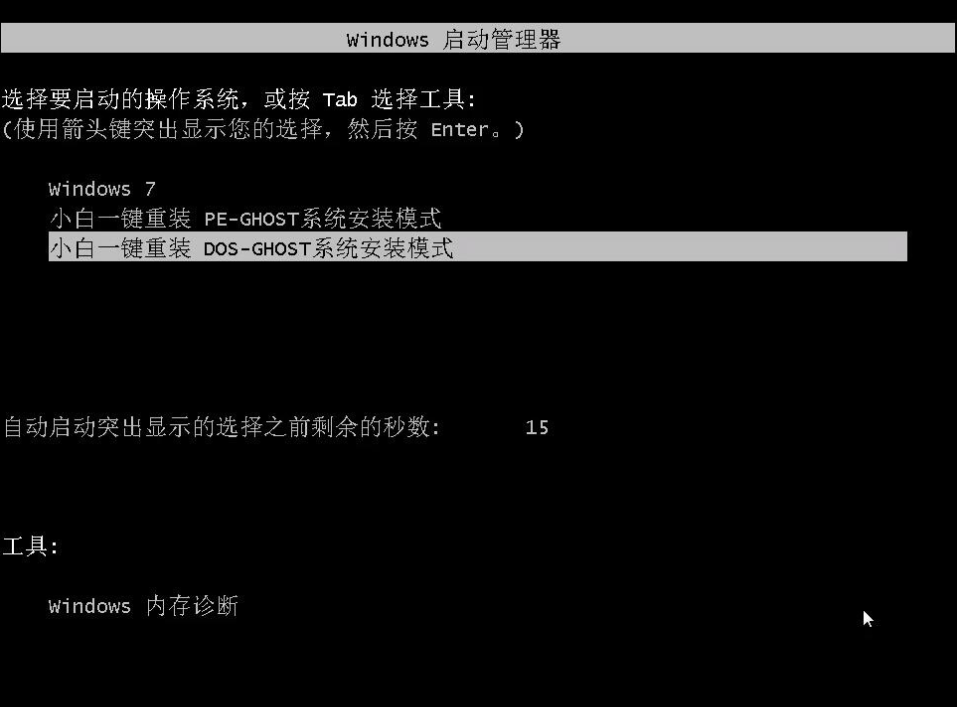
4、第3步后进入Ghost还原系统步骤,这个就是主要的安装过程了,也是非常重要的一步,这里一定要注意不要出现断电之类的情况,否则会安装失败。

5、最后进入到新的系统桌面,整个重装过程就完成了,这时就可以根据自己的需求对系统进行一些个性化设置以及下载自己需要的软件等。
希望以上内容可以对你有所帮助。
 有用
26
有用
26


 小白系统
小白系统


 1000
1000 1000
1000 1000
1000 1000
1000 1000
1000 1000
1000 1000
1000 1000
1000 1000
1000 1000
1000猜您喜欢
- 联想电脑开不了机怎么重装系统的教程..2022/10/26
- 笔记本外接显示器,小编教你显示器外接..2018/05/14
- 笔记本按电源键无反应怎么办..2022/09/21
- 最详细的黑苹果安装教程介绍..2022/04/18
- 戴尔电脑黑屏按什么键恢复..2022/08/08
- win98的配置要求2022/12/18
相关推荐
- 系统重装软件哪个好用2021/12/12
- 微信电脑版怎么加好友2022/05/15
- 小白一键重装系统安装失败怎么办..2022/12/06
- 电脑系统升级的操作是什么..2023/03/22
- 怎么解决小白装机格式化错误..2023/03/11
- 电脑如何格式化重装系统2022/08/09

















