电脑怎样重装系统简单方法
- 分类:教程 回答于: 2022年06月03日 13:36:00
电脑怎么重装系统?在使用电脑过程中经常会遇到需要重装系统的时候,许多用户因为不懂电脑重装系统的步骤是怎样的,随便网上找一键重装系统简单方法。事实上一键重装系统仅适用于老电脑,如果win10电脑使用一键重装系统,电脑就挂了。所以这边小编为大家分享电脑重装系统的详细教程图解。
工具/原料
系统版本:windows10专业版
硬件版本:宏碁(Acer)墨舞EX21
软件版本:小白一键重装系统V2290
方法
1、在“小白系统官网”下载好win10系统镜像,并解压到非系统盘,在电脑上下载安装好小白一键重装系统软件并打开,单击[备份还原]。(安装之前注意备份好c盘上面重要的数据)
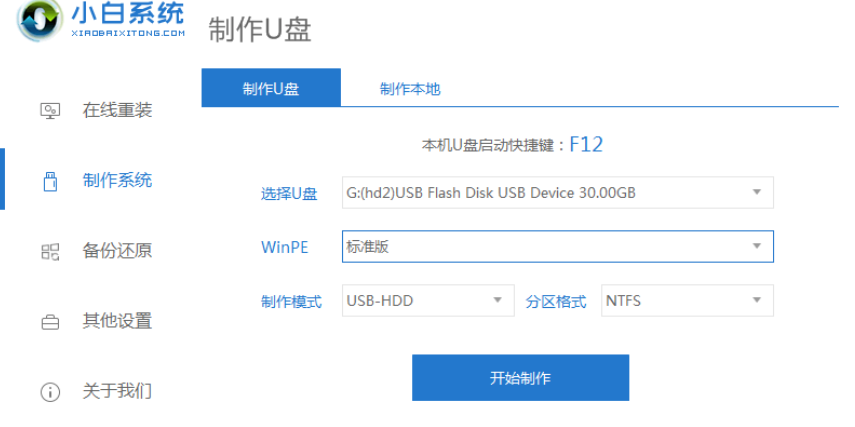
2、选择“自定义还原”,选择需要安装的win10系统镜像,点击下一步。
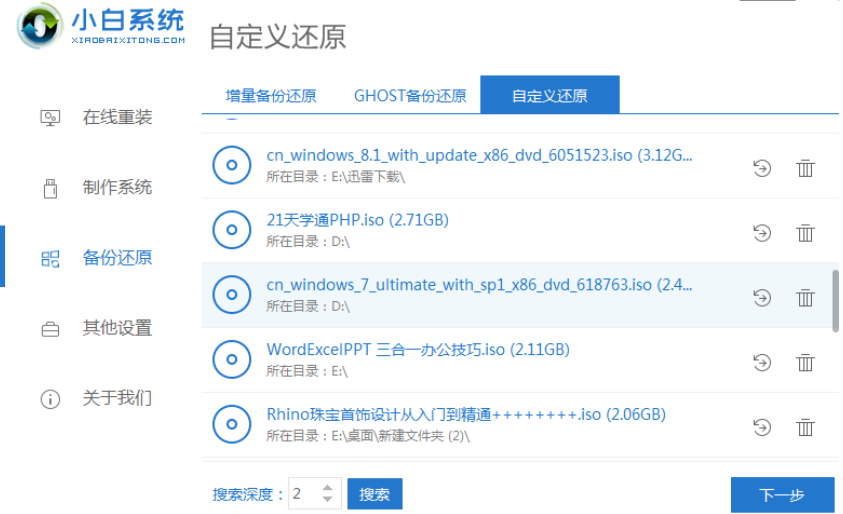
3、等待其自动检测下载的win10系统,选择后单击[还原]按钮。
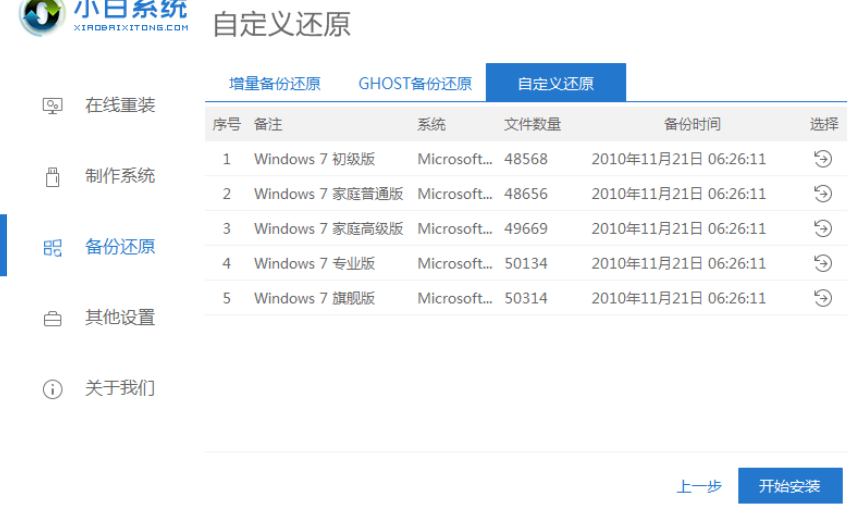
4、软件会自动部署还原,当提示部署完成后,单击立即重启。
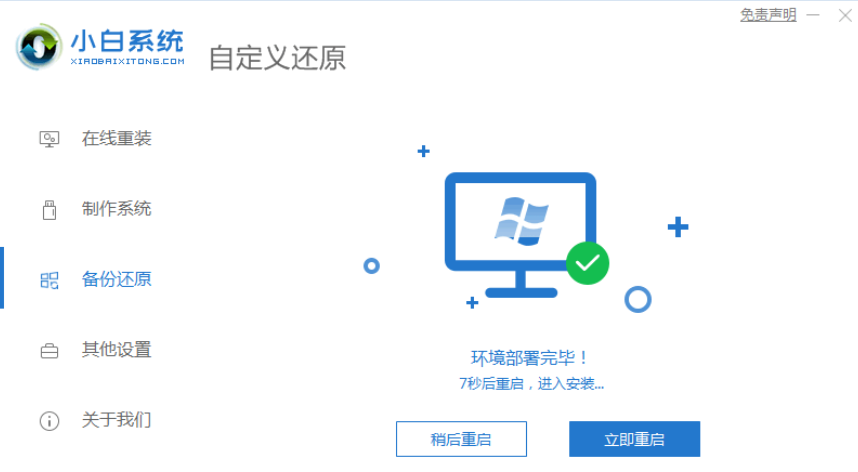
5、在界面中选择PE模式回车进入。
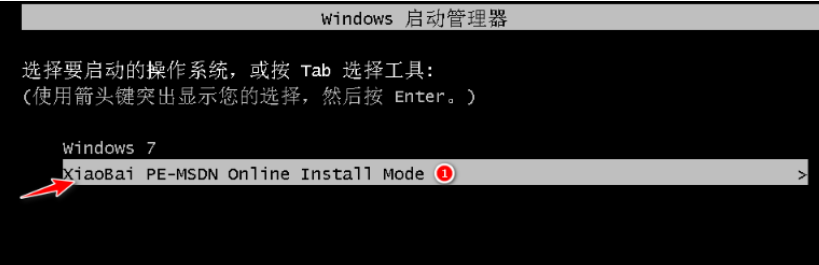
6、进入pe系统后,软件开始安装win10系统,全程无需手动进行操作。
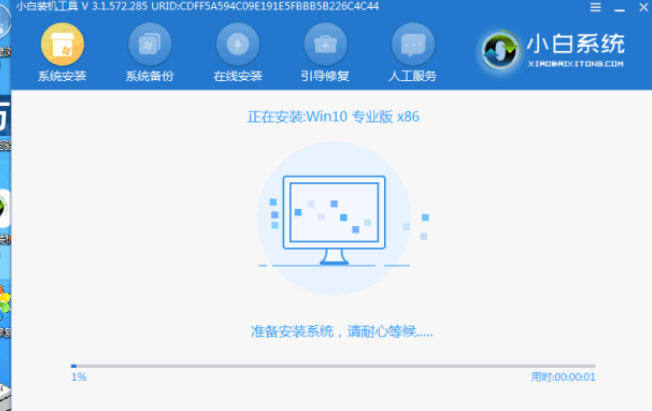
7、“立即重启”电脑,经过多次重启部署安装,最终进入win10桌面,重装完成。
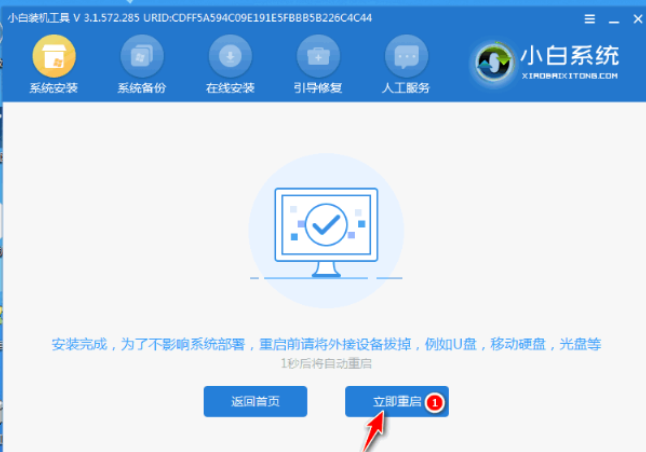
以上便是借助小白一键重装系统工具给电脑重装系统win10教程,有需要的小伙伴可以参照教程操作。
总结
1、选择需要安装的win10系统镜像下载;
2、重启电脑进入pe系统安装win10系统;
3、重启部署,重装完成。
 有用
26
有用
26


 小白系统
小白系统


 1000
1000 1000
1000 1000
1000 1000
1000 1000
1000 1000
1000 1000
1000 1000
1000 1000
1000 1000
1000猜您喜欢
- 华硕笔记本蓝屏,小编教你华硕笔记本蓝..2018/03/21
- windows7绝对不能关闭的10大服务..2015/07/06
- 小编为网友讲解一键重装系统重装成那..2016/10/28
- u盘uefi装win8.1系统图文教程2016/11/08
- 回收二手电脑上门收货的范围是什么..2022/12/11
- 水星路由器如何隐藏wifi2022/12/04
相关推荐
- 电脑系统重装软件怎么重装系统..2016/10/23
- 有哪些中国操作系统2023/01/23
- win7硬盘装机图文教程2016/11/11
- 电脑是否中病毒如何查找检测..2022/09/03
- win7 32和win7 64区别2016/12/18
- 全新电脑怎么装系统最全教程..2019/07/20

















