电脑系统重装步骤图解
- 分类:教程 回答于: 2022年05月25日 15:12:02
简介:当我们的电脑出现了一些无法解决的软件的问题时,或者是电脑使用时间久了各方面的运行速度变慢了时,我们就可以通过重装系统来进行解决。那么我们怎样重装系统呢?今天,小编就把电脑系统重装步骤教程分享给大家。
工具/原料:笔记本电脑
系统版本:windows7系统
品牌型号:联想ThinkPad
1.先在电脑上下载安装小鱼一键重装系统工具,打开,关闭电脑杀毒软件,备份C盘重要信息。然后选择需要安装的系统,点击安装系统。
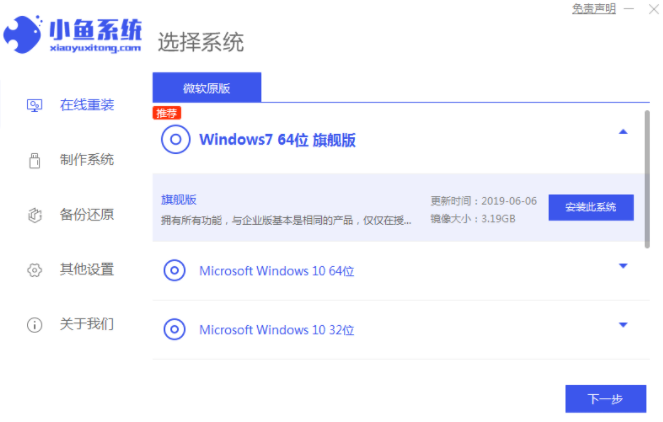
2.选择要安装的软件,点击下一步。
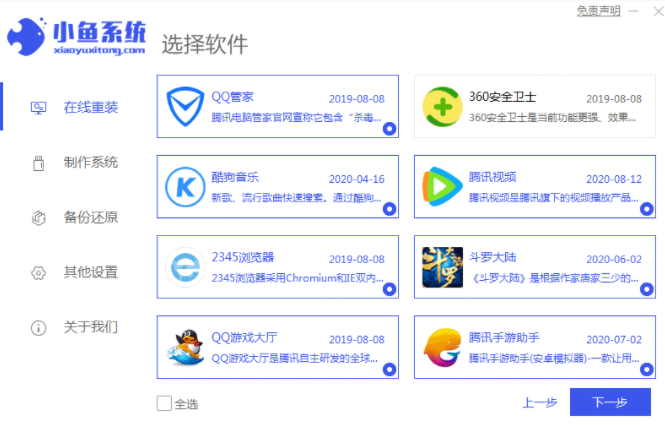
3.等待软件下载系统的镜像数据和驱动程序。
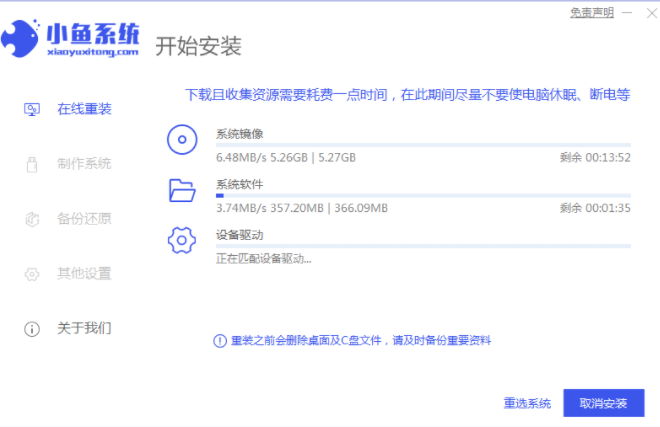
4.提示环境部署完成后立即重启。
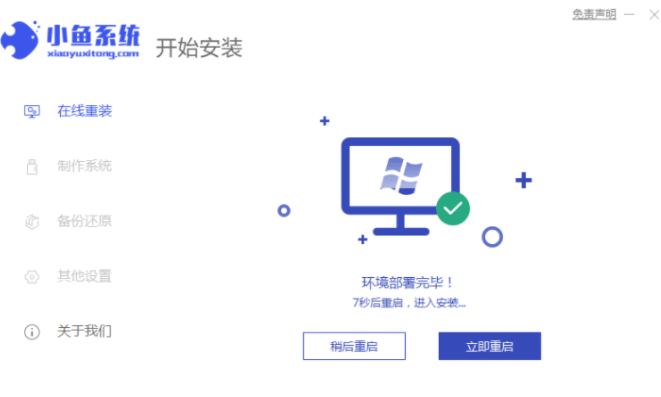
5.进入xiaoyu-pe系统。
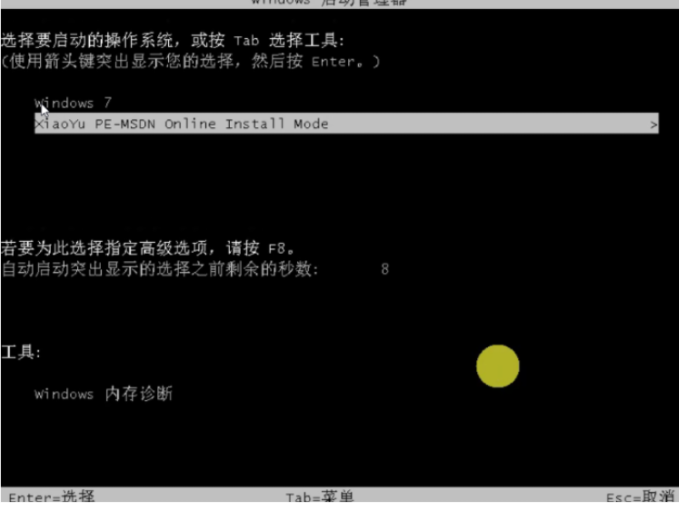
6.等待软件在pe中自动安装windows系统。
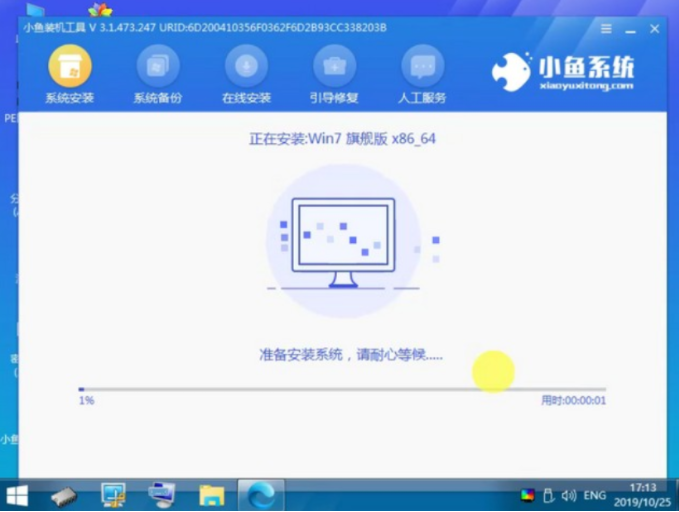
7.耐心等待,直到进入系统桌面。

总结:以上就是小编介绍的电脑系统重装的步骤啦,希望能帮助到大家。
 有用
26
有用
26


 小白系统
小白系统


 1000
1000 1000
1000 1000
1000 1000
1000 1000
1000 1000
1000 1000
1000 1000
1000 1000
1000 1000
1000猜您喜欢
- 苹果笔记本重装系统磁盘被锁定..2022/06/22
- 惠普笔记本系统安装教程2021/01/31
- 想知道笔记本电脑坏了怎么修..2022/11/01
- xp.windows7系统重装,win7系统安装教程..2015/07/06
- 系统之家Ghost windows7旗舰版一键重..2017/06/21
- 如何重新安装系统2021/01/20
相关推荐
- 电脑重装系统后文件还能恢复吗..2022/05/26
- 谷歌浏览器下载安装教程2022/10/23
- 苹果windows系统右键怎么用-小白系统..2021/12/23
- 固态硬盘 m2接口有几种2022/02/17
- 电脑重装系统后数据丢失怎么恢复..2021/12/11
- 电脑开机密码怎么设置教程..2022/10/11

















