安装操作系统有哪些方式
- 分类:教程 回答于: 2022年05月23日 10:30:00
现如今,电脑的使用越来越普遍,几乎每家每户都有电脑,而电脑的操作离不开操作系统,那么安装操作系统有哪些方式呢?下面,小编就把如何安装操作系统的方法步骤带给大家。
工具/原料:
1、操作系统: windows 7 windows 10
2、品牌型号:台式/笔记本电脑
3、软件版本:小白一键重装系统 12.6.49.2290 下载地址:http://www.xiaobaixitong.com/
主要有以下几种:
一、光盘安装操作系统
首先要进入电脑BIOS设置第一启动项为DVD,前面已经给大家系统说过BIOS列表中每个项目的中文意思了,这里就不多赘述。设置完进入下面步骤。
然后在电脑的光驱中放入系统光盘,电脑显示Press any key to boot from
CD...,直接按回车,从光盘启动进入安装菜单,按数字2或点击选项2运行【Windows PE微型系统】;
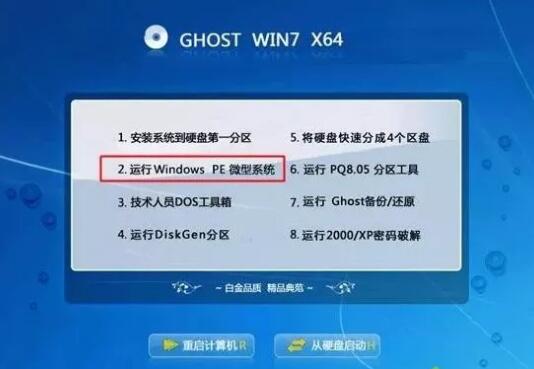
进入PE系统之后,如果需要重新分区,双击桌面上【分区工具DiskGenius】,然后点击【硬盘】—【快速分区】。
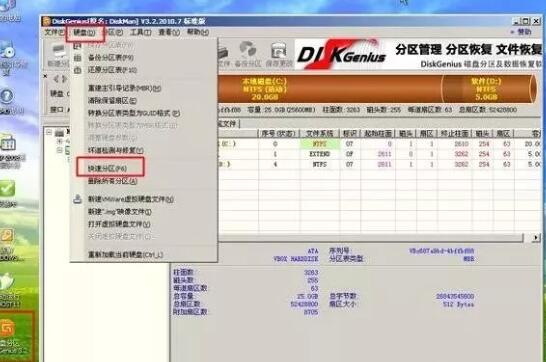
设置分区数目和大小,系统一般安装在C盘,大小建议50G以上,点击确定执行分区操作;完成分区后,双击【自动恢复win7到C盘】,点击确定执行系统还原操作;
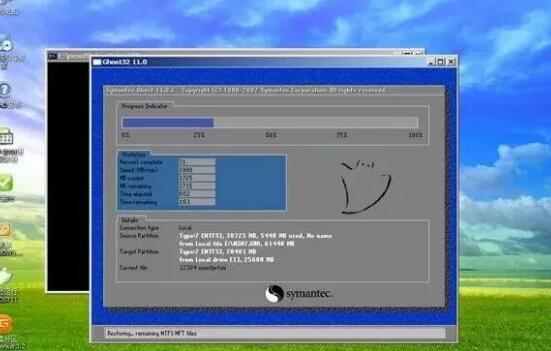
进入到这个界面,执行windows7系统还原到C盘的操作,这个过程需要5分钟左右;完成解压后,电脑会自动重启,这时可以取出windows7系统光盘,重启后执行重装windows7系统组件以及系统配置过程;安装完成后,最后的一次重启进入windows7系统桌面,系统重装完成。
电脑如何用光盘重装windows7系统的步骤就是这样了,如果你有系统光盘,就可以按照上面的步骤来重装系统。
二、硬盘安装操作系统
适用于你的电脑能正常启动至桌面或安全模式下重装(MBR分区),使用本方法可在没有光驱、光盘、启动U盘等任何系统安装设备的情况下安装Ghost版系统,包括win7、win10的32位或64位。
首先,提前下载硬盘安装工具和系统镜像文件,并放置于D盘下(或系统盘以外的盘)。
双击运行本工具(硬盘安装.exe),在工具主界面选择“还原分区”到主分区(C盘)里(一般会默认选择好),选择“GHO镜像文件”。
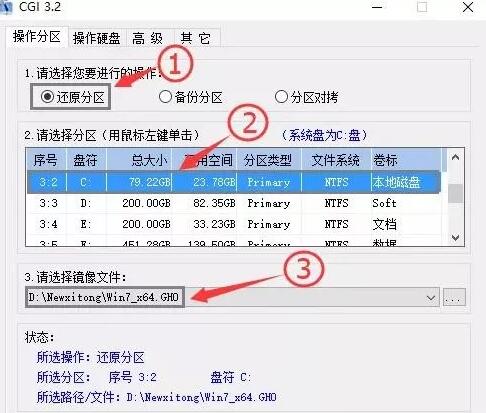
选择好并检查无误后,点击“执行”。然后就进入到安装界面,等待安装完成即可。
值得一提的是,如果系统平台是UEFI+GPT,那么这种方法不可用。那就最好用U盘进PE安装。
三、U盘安装操作系统
使用U盘PE启动安装操作系统,其实就是把文件预存到U盘中,然后把U盘做成启动盘,在电脑启动的时候,进入到U盘启动选择界面。
首先是用一个空的U盘,制作U盘PE,使用任意一款PE制作工具,打开然后选择安装方式为“U盘”,点击立即安装进U盘。
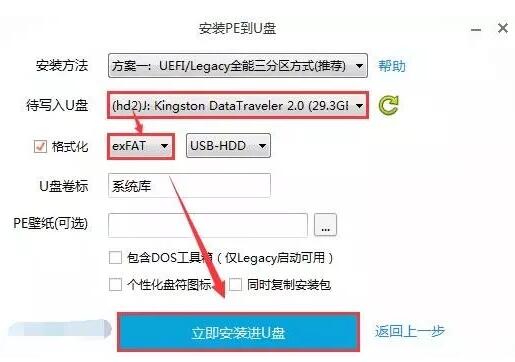
然后开始制作,我们等待制作完就可以了。接下来就和光盘系统安装一样了,从BIOS中设置U盘为第一启动项,就能让系统顺利进入启动选择界面了。

我们还是选择进PE,然后选择备份还原,找到gho格式的镜像文件,安装到C盘中就可以了。
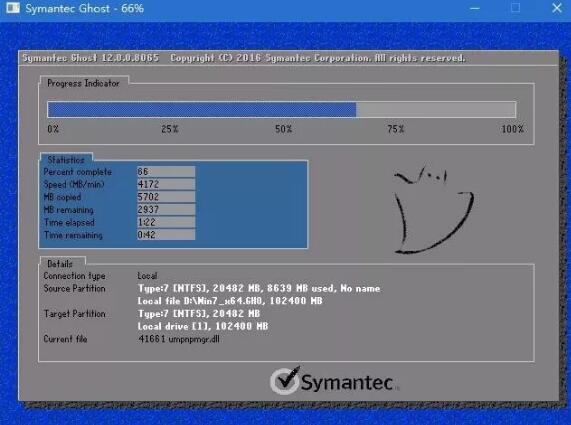
整个安装过程大约需要15—20分钟,和硬盘读写速度与CPU性能正相关,完成即系统安装完毕。
拓展知识:电脑安装系统的相关内容
电脑安装系统怎么安装
电脑安装系统步骤win10
总结:
以上就是小编今天给大家带来的全部内容,希望能给大家有所帮助。
 有用
26
有用
26


 小白系统
小白系统


 1000
1000 1000
1000 1000
1000 1000
1000 1000
1000 1000
1000 1000
1000 1000
1000 1000
1000 1000
1000猜您喜欢
- word转pdf在线转换哪些好2023/03/28
- 电脑一键系统还原是什么意思..2021/05/24
- 小白一键重装系统黑屏怎么办..2023/03/04
- 笔记本如何重装系统分享2022/11/24
- 戴尔笔记本电脑开机蓝屏怎么解决..2022/02/07
- 正规电脑维修上门多少钱2022/10/01
相关推荐
- 酷我音乐下载怎么设置来电铃声..2023/05/13
- 国产电脑操作系统哪个比较好..2022/03/06
- 想知道dpi是什么意思2022/12/04
- 硬盘安装雨林木风win7系统教程..2021/03/29
- 目前windows系统有哪些版本2021/12/09
- esd系统怎么用pe安装2022/01/21

















