虚拟机黑苹果安装教程
- 分类:教程 回答于: 2022年04月18日 10:30:00
之前一篇Win10虚拟机VMware安装黑苹果MacOS Sierra图文教程,可以说是帮助了很多的朋友,不过还是有很多的朋友不知道,所以今天小编来跟大家说说虚拟机黑苹果安装的教程.
如何安装黑苹果系统:
1.首先当我们将VMware的macOS模式解锁后。
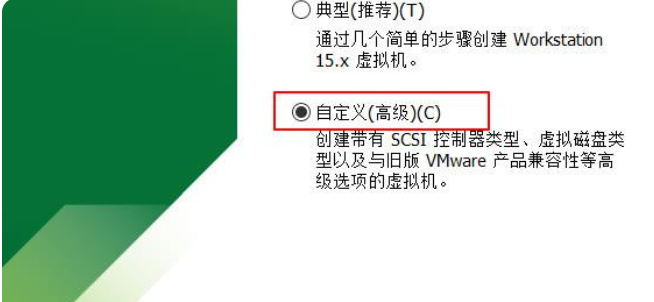
2.直接【新建虚拟机】,选择【自定义(高级)模式】,点击【下一步】。
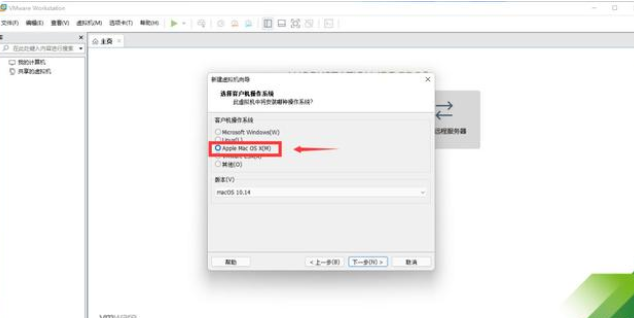
3.在页面中选择【Apple macOS X(M)】模式,下面选择【版本】(根据我们下载的版本选择)完成后,直接点击【下一步】。
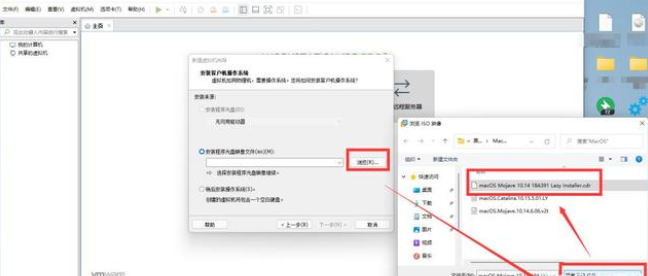
4.选择安装程序映像文件,点击【浏览】,选择我们下载好的【macOS系统镜像文件】。一般使用.cdr懒人包,如果下载的是iOS格式,将后缀改为.cdr即可。
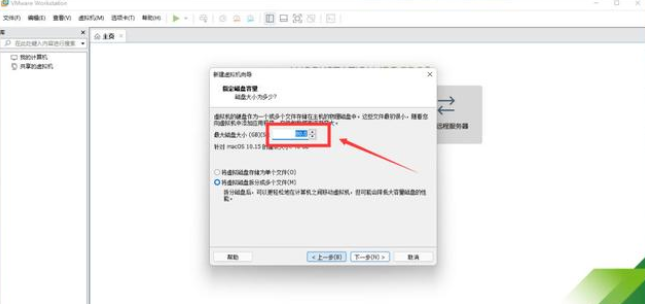
5.硬盘、核显数量、内存根据自己实际需要进行修改或选择默认也可以,网络及硬盘类型等直接默认选择【下一步】即可。
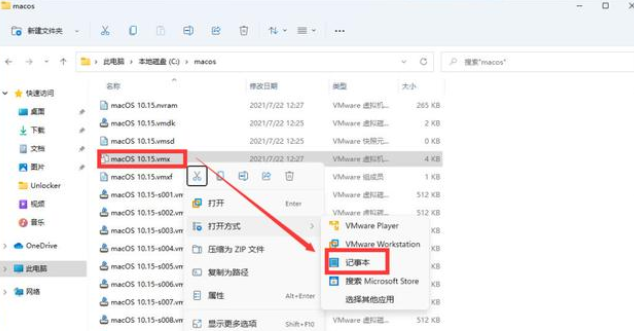
6.随后在系统中找到MacOS的安装位置,右键使用【记事本】打开【macOS 10.15.vmx】系统文件(如果你安装的是其他版本,找到对应的.vmx文件即可)。
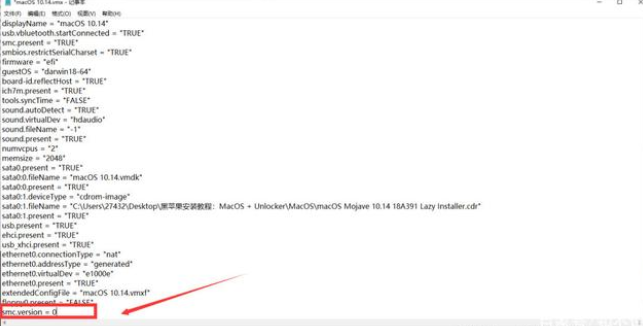
注意:我们需要将文件下拉到【底部】,添加如下代码即可。
smc.version = 0
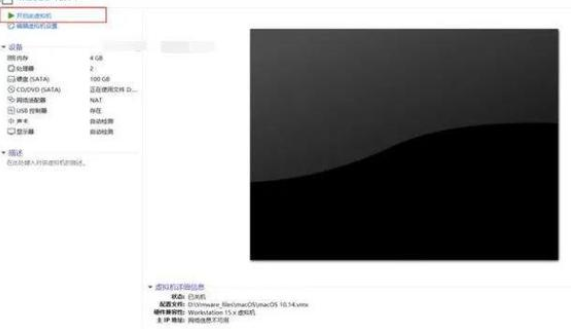
7.接着返回虚拟机界面,点击右侧开启虚拟机,首次开机会比较慢,多等一会。
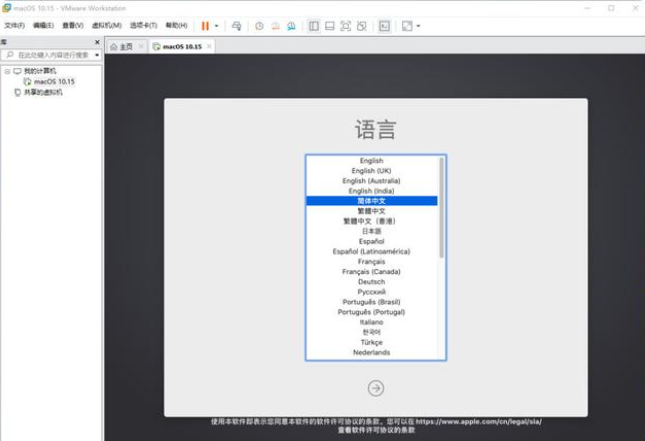
8.根据需要自行设置语言设置等,直到进入安装界面。
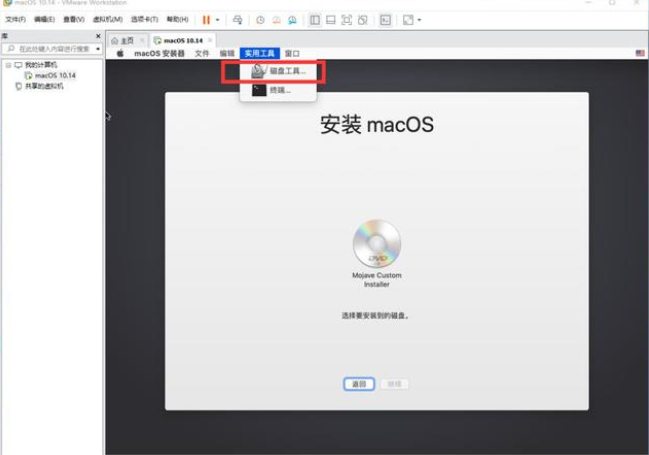
9.进入安装界面,发现无法正常安装,是因为没有磁盘。所以,点击顶部【实用工具】,选择【磁盘工具】功能。

注意:抹掉整个硬盘。选择VM硬盘抹掉。
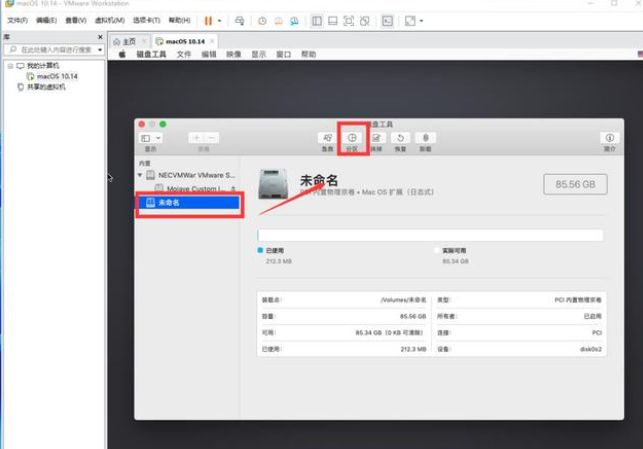
10.我们选择被抹掉的硬盘,进行【分区】操作。

11.名字随便写,格式一定要选择【macOS扩展(日志式)】。
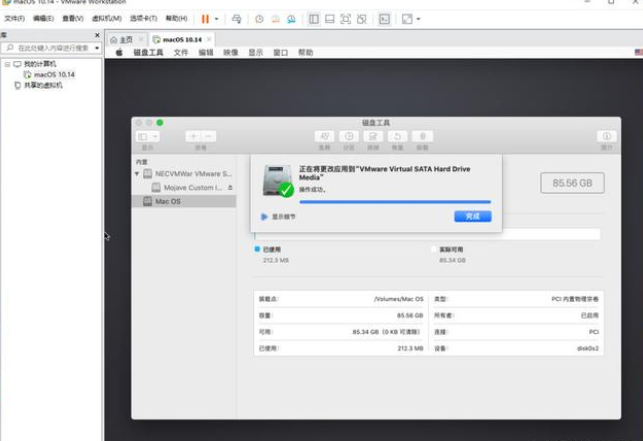
12.接着我们只需等待分区创建完成即可。
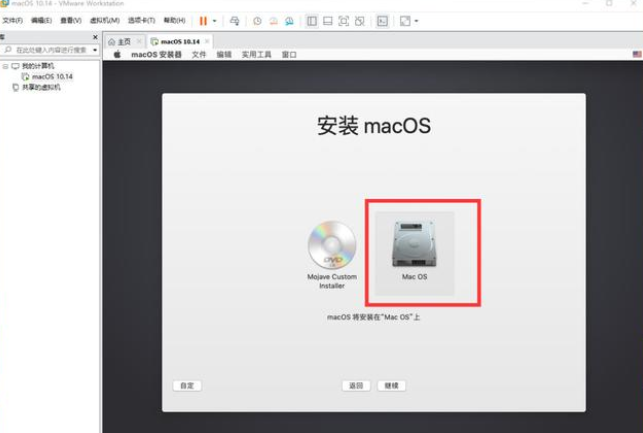
13.再次返回【macOS安装器】界面后,即可找到【刚创建的磁盘】,选择之后点击【继续】。
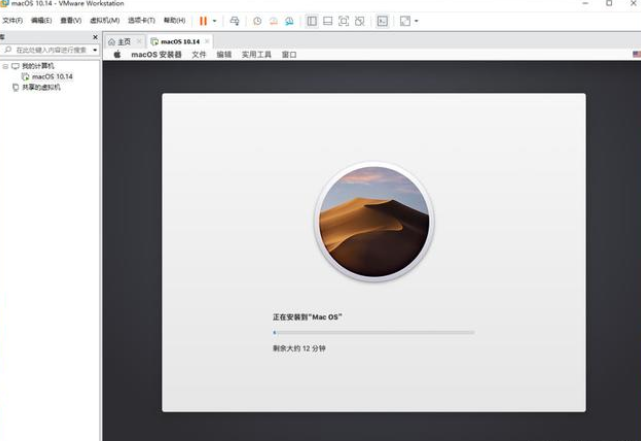
14.等待系统安装完成之后,我们就可以正常使用macOS系统啦。
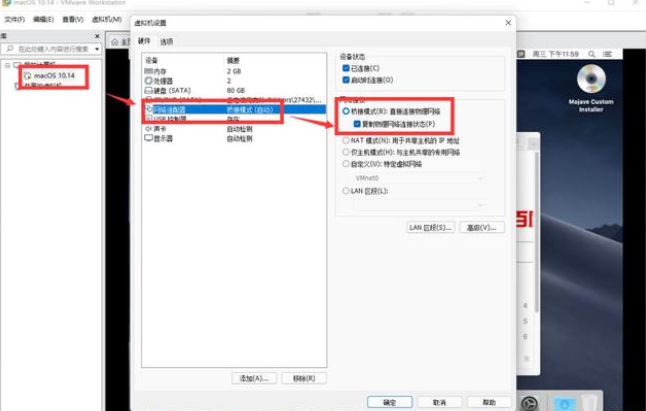
以上就是如何安装黑苹果系统的内容,希望能帮助到你。
 有用
26
有用
26


 小白系统
小白系统


 1000
1000 1000
1000 1000
1000 1000
1000 1000
1000 1000
1000 1000
1000 1000
1000 1000
1000 1000
1000猜您喜欢
- 华硕笔记本电脑重装系统步骤教程..2023/03/20
- imac重装系统mac的详细教程2022/08/19
- 电脑运行突然慢了怎么办2022/10/26
- 小白系统重装软件怎么用2022/06/14
- 给笔记本电脑重装系统的方法..2022/10/28
- cpu性能排行,小编教你笔记本cpu性能排..2018/07/11
相关推荐
- 小猪一键重装系统教程2016/10/11
- 重装系统软件需要重装吗2022/03/27
- 集成显卡和独立显卡哪个比较好..2021/10/31
- 如何使用云骑士重装系统2022/12/16
- 服务器linux系统安装教程2022/02/05
- 怎么清理电脑内存2016/09/02

















