iso文件怎么用u盘安装系统方法步骤
- 分类:教程 回答于: 2022年04月11日 11:30:04
U盘不仅是存储数据的重要工具,还是安装系统利器,操作系统大多为ISO文件,如果要用U盘安装,需要把ISO文件写入U盘做成启动U盘,下面来看看iso文件怎么用U盘安装系统的方法吧.更多U盘教程,尽在小白系统官网
iso文件怎么用U盘安装:
1、首先我们在电脑中打开小白一键重装工具然后选择左侧的制作系统。
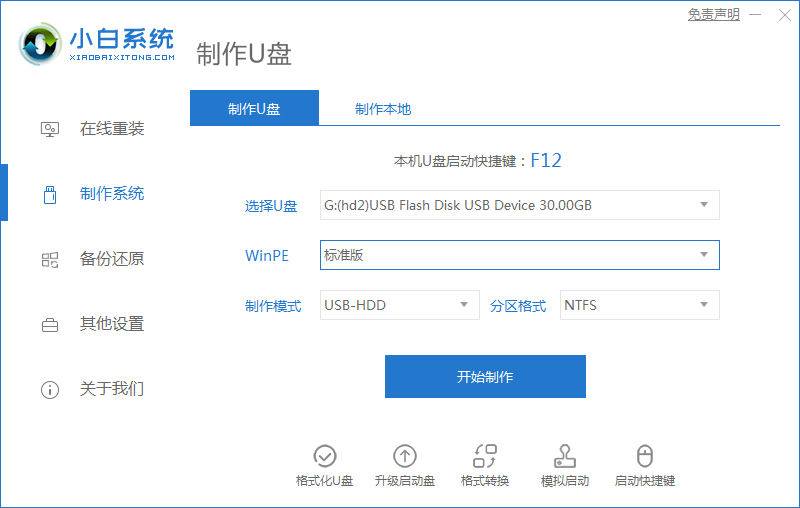
2、然后将我们的U盘插入计算机,检查到U盘之后就点击下方的开始制作。选择我们要安装的iso文件下载到U盘中。
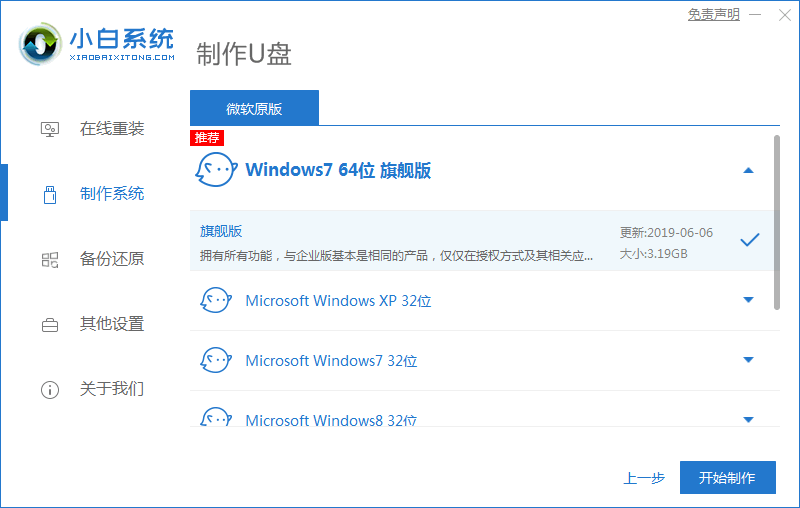
3、接着软件会提示我们备份U盘,备份后单击确定即可。
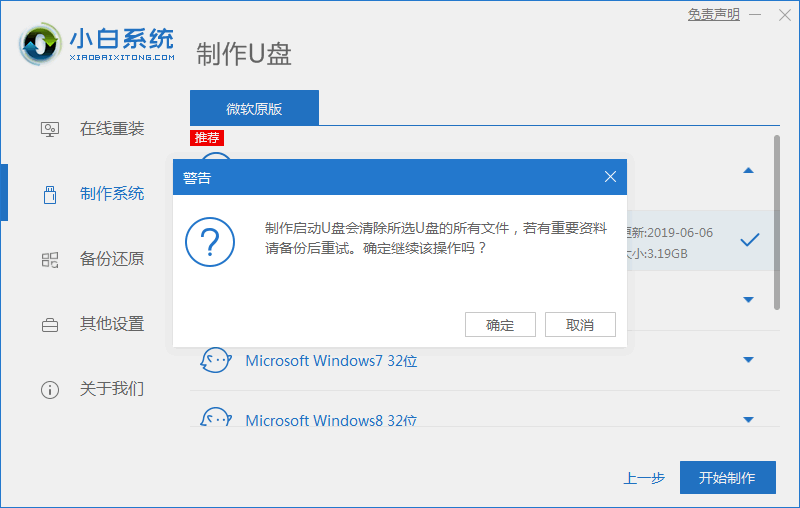
4、此时只需等待制作U盘工具制作完成。然后拔出U盘并将其插入需要重新安装系统的电脑当中。
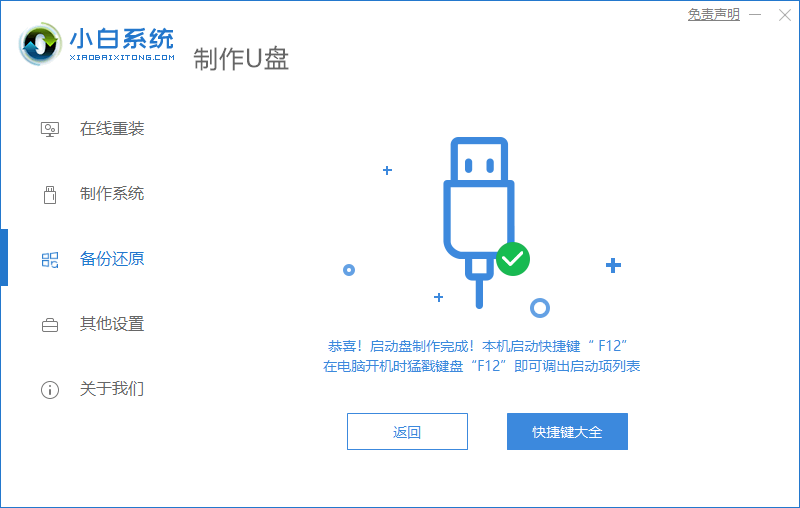
5、当我们打开计算机后,马上快速的按启动热键立即为F12,ESC,F8等。选择进入电脑启动界面,选择第二个选项进入到系统当中。
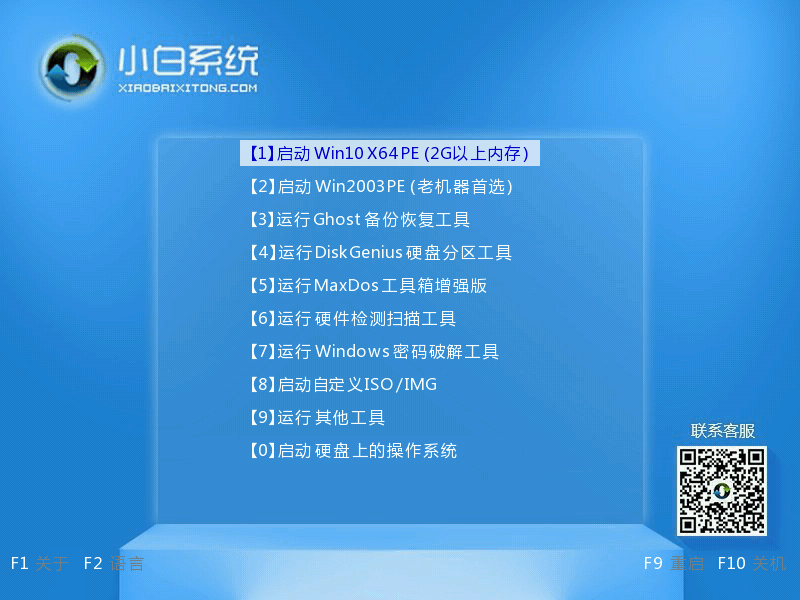
6、进入加载系统家庭PE系统界面,此时出现需要安装的系统,我们点击安装。
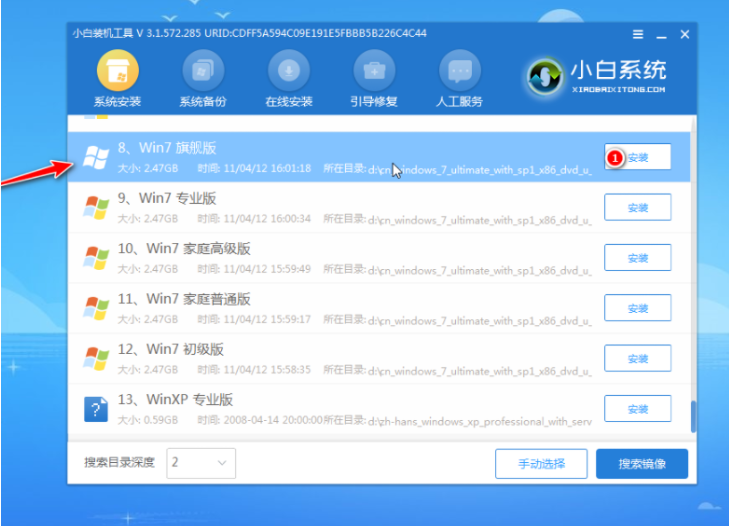
7、通常会自动安装到C盘驱动器,在出现提示时单击确定即可。
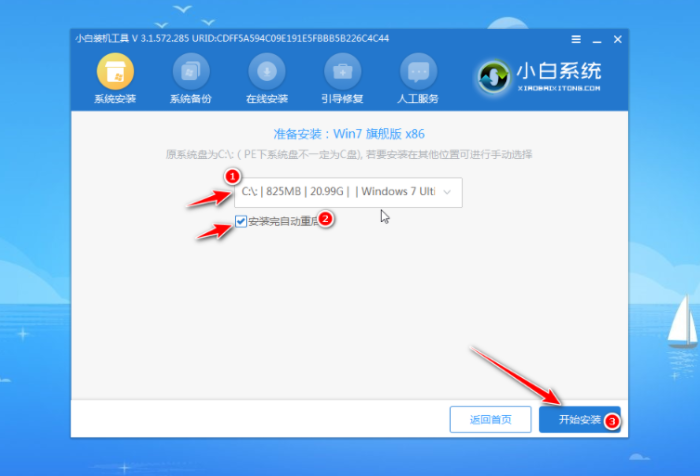
8、之后等待系统成功安装后,取出U盘并重新启动计算机操作。
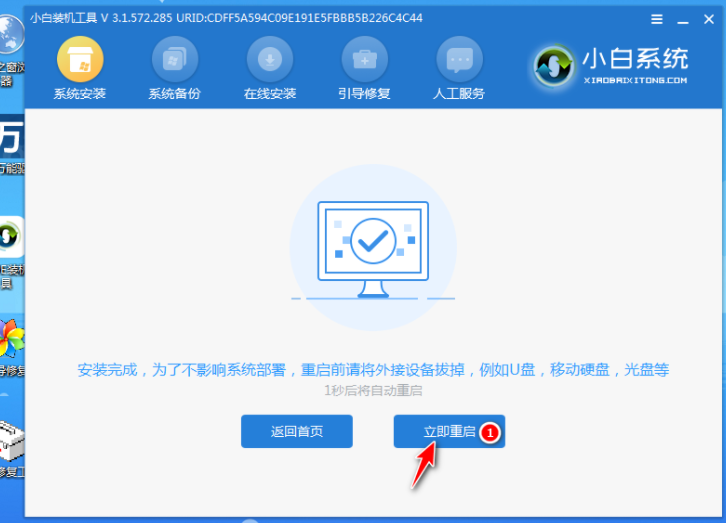
9、多次重启计算机后,系统界面正式进入系统当中,最后u盘安装系统的操作步骤就完成啦。

以上就是iso文件怎么用U盘安装的内容,希望能对大家有所帮助。
 有用
26
有用
26


 小白系统
小白系统


 1000
1000 1000
1000 1000
1000 1000
1000 1000
1000 1000
1000 1000
1000 1000
1000 1000
1000 1000
1000猜您喜欢
- 简述华硕笔记本重装系统教程..2022/08/10
- 重装系统可不可自几下载U盘启动盘..2016/09/29
- 重装系统到固态硬盘方法2023/02/11
- 小白pe系统怎么重装系统2022/11/01
- 电脑卡怎么办可以重装系统..2023/05/15
- 笔记本电脑黑屏只有鼠标怎么办_小白官..2021/11/26
相关推荐
- 电脑经常蓝屏是什么原因?..2022/10/28
- win98模拟器怎么使用2022/09/20
- vista激活工具如何使用2022/10/24
- 下载windows系统镜像网址推荐..2022/10/21
- 简述小白系统怎么备份2023/04/29
- 笔记本电脑重装系统教程2022/10/19

















