演示装机吧装机工具一键系统还原教程
- 分类:教程 回答于: 2022年04月08日 10:30:00
除了可以使用系统自带的还原功能外,我们还可以借助第三方工具快速一键还原系统达到修复系统的目的.那么如何还原系统呢?下面给大家演示下装机吧装机工具一键系统还原教程.
1、百度搜索装机吧装机工具官网,下载打开装机吧装机工具,出现装机吧装机工具主界面,选择制作系统,点击开始制作。
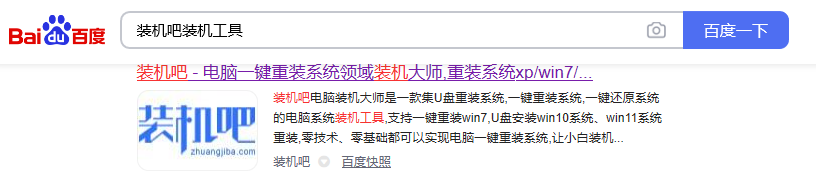
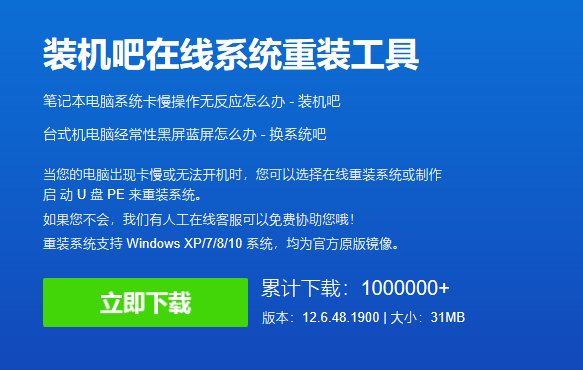
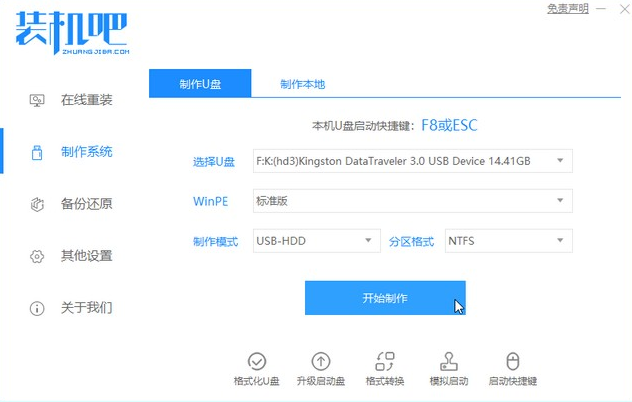
2、选择系统镜像,然后点击开始制作。
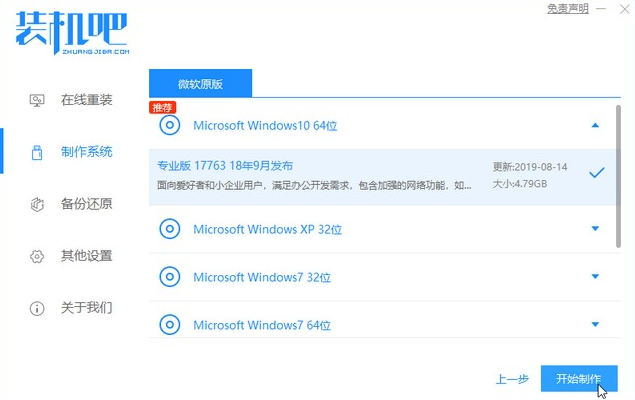
3、进入下载文件阶段,请耐心等候。
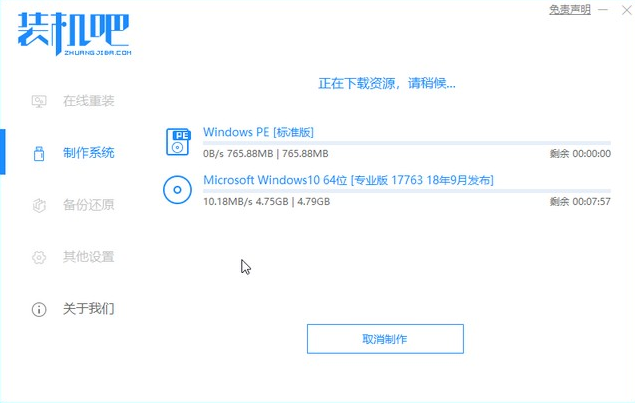
4、等待下载部署完成后,拔除启动盘退出。
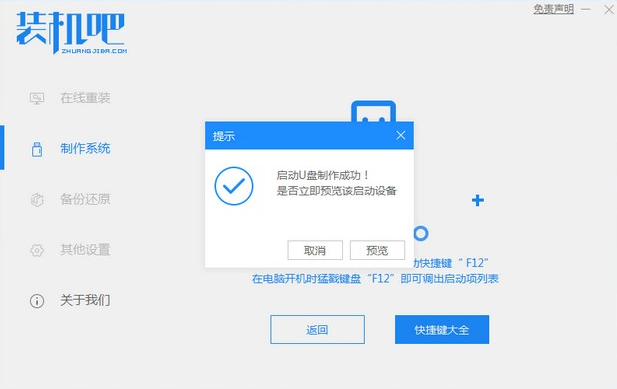
5、把制作好的启动U盘插到电脑上,开机快速按Esc 或Del 或F12等进入到Bios设置U盘启动。这里是按F12进入的快速引导菜单,选择U盘进入。
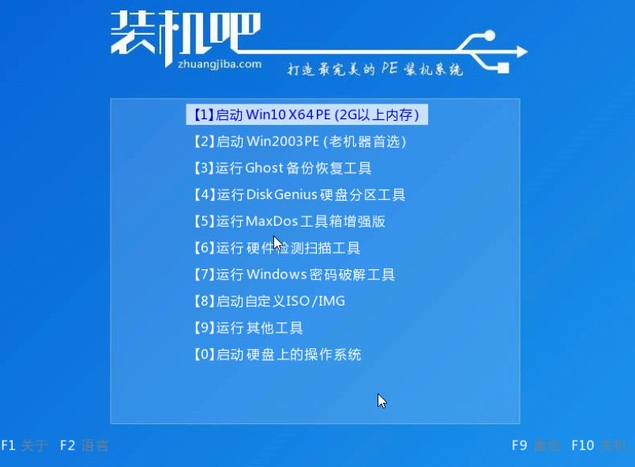
6、进入 PE 系统,选择win10系统安装在c盘,点击开始安装。
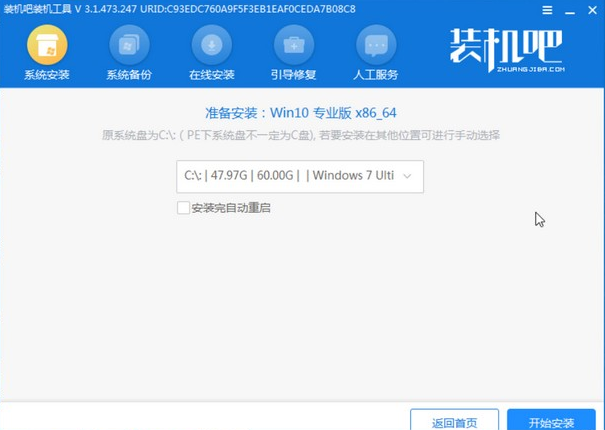
7、等待系统安装完成后,点击立即重启即可。
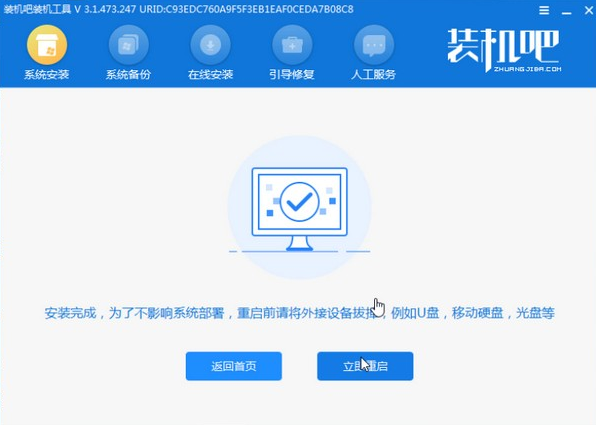
8、然后等待安装完成,进入以下界面就表示安装完成。

通过以上所介绍的演示装机吧装机工具一键系统还原教程,教您如何还原系统,让你轻松学会装机吧装机工具系统还原方法。
 有用
26
有用
26


 小白系统
小白系统


 1000
1000 1000
1000 1000
1000 1000
1000 1000
1000 1000
1000 1000
1000 1000
1000 1000
1000 1000
1000猜您喜欢
- 一键ghost重装系统下载教程2023/02/16
- 联想笔记本重装系统bios设置..2016/10/31
- 笔记本开wifi,小编教你笔记本怎么连接..2017/12/22
- 电脑重装系统步骤xp重装教程..2022/06/24
- 详解3050ti带的动2k屏吗2021/10/04
- 黑云一键重装系统教程安装..2022/05/01
相关推荐
- 电脑黑屏怎么办的解决方案..2022/10/04
- 重装系统后读不到U盘2016/10/09
- 重装系统后没声音怎么办2022/12/07
- 小白一键重装系统教程图解..2022/12/15
- 分析重装系统有什么危害2021/09/06
- 电脑操作系统有哪些2023/01/23

















