演示小白装机工具一键系统还原教程
- 分类:教程 回答于: 2022年04月08日 10:00:29
如果之前有备份系统的话,可以在电脑系统出现故障的时候还原备份系统修复.不过很多人不知道该如何还原系统,下面小编就给大家演示一个简单的小白装机工具一键系统还原教程。
小白装机工具如何还原系统详细步骤:
1、先在电脑上下载安装小白装机工具,选择需要安装的windows系统,点击【安装此系统】。(注意安装前先关闭电脑的杀毒软件,备份好系统盘资料)
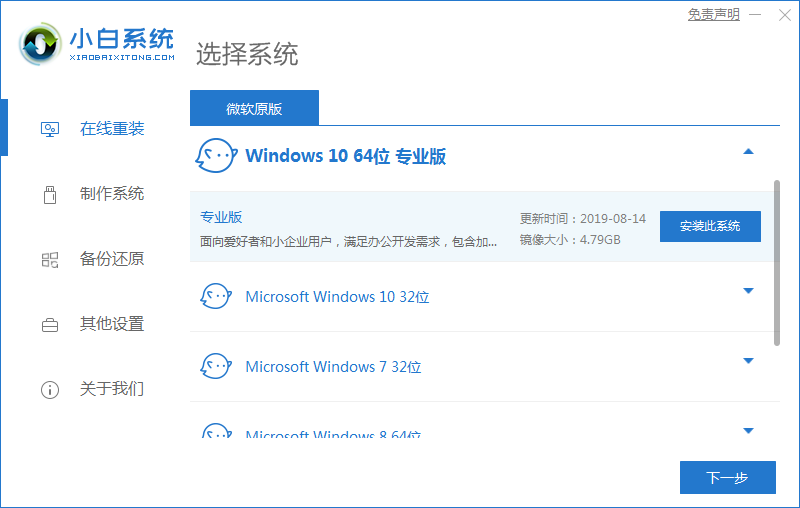
2、可以选择自己需要安装的软件,点击下一步。
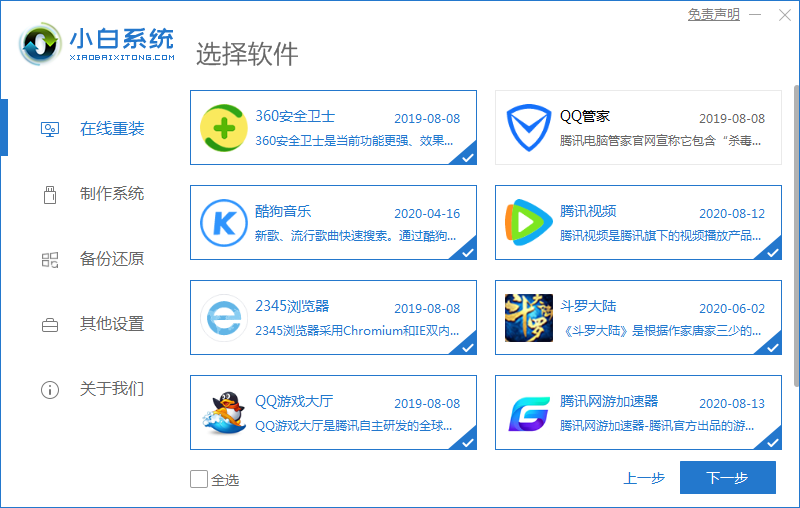
3、等待小白装机工具自动进行系统下载等,我们只需要保证电脑不要断电即可。
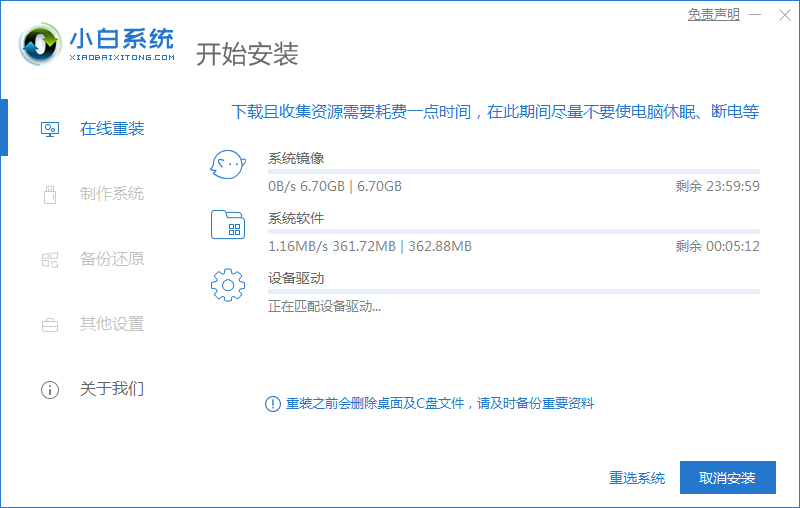
4、环境部署完成后,点击立即重启。
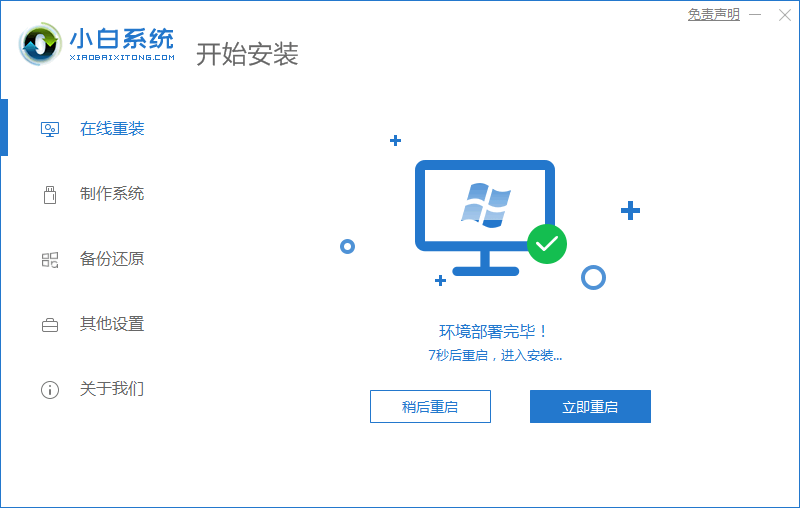
5、选择xiaobai-pe进入。
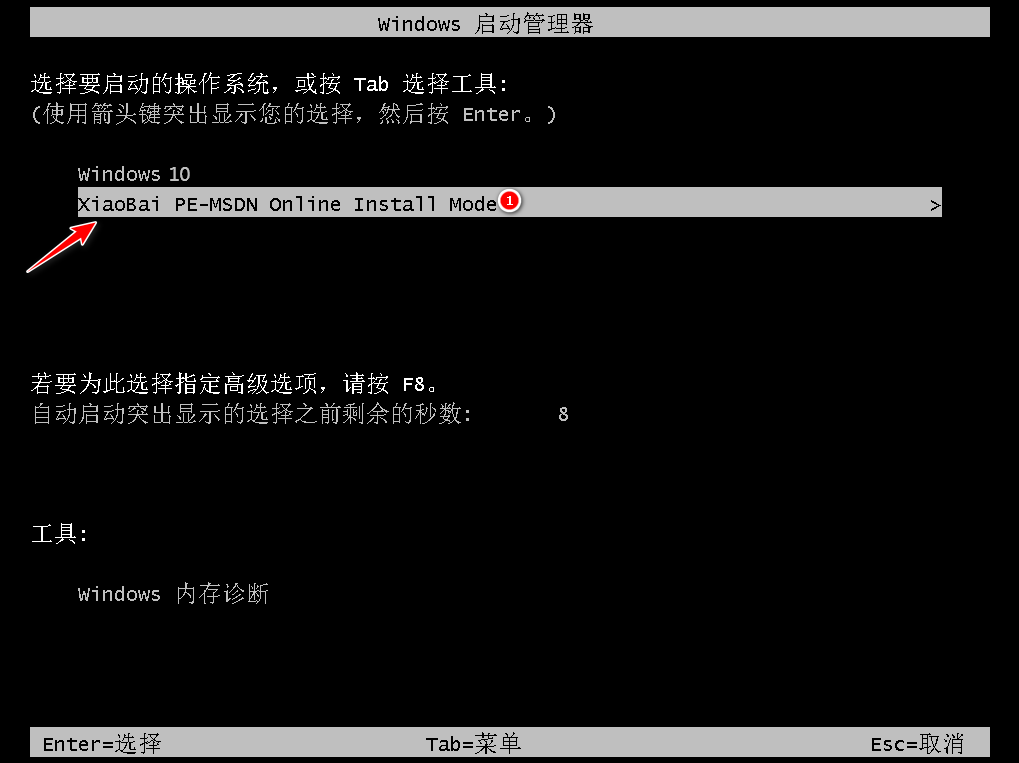
6、之后小白装机工具会自动帮我们安装windows系统。
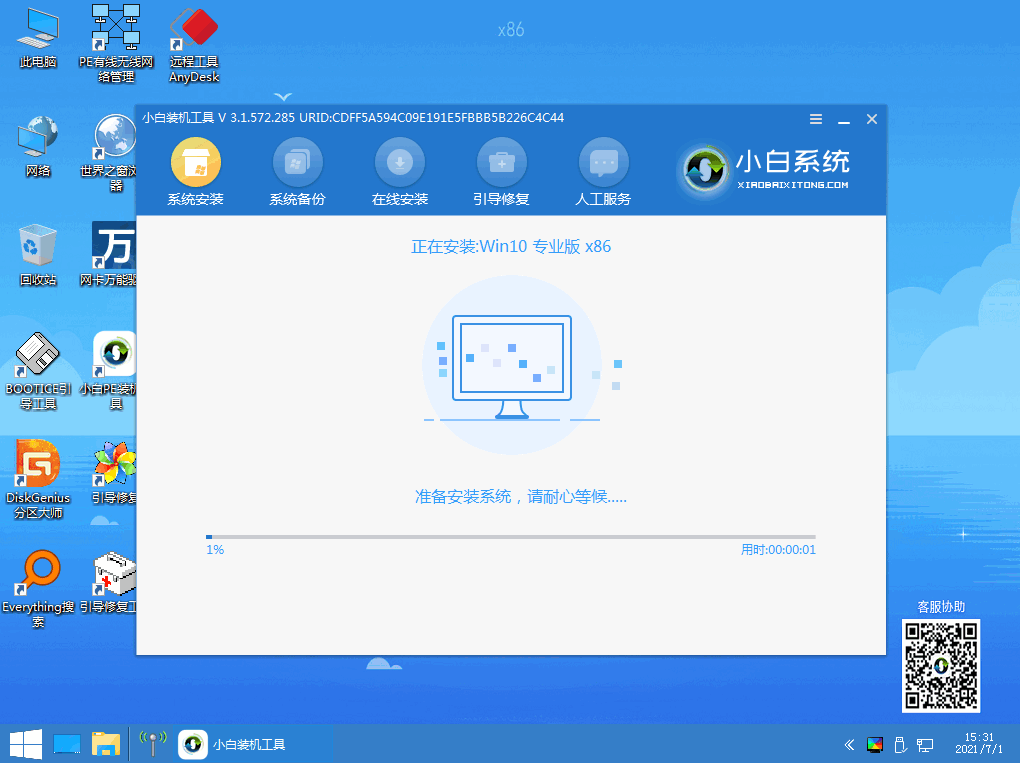
7、安装完成后,选择立即重启。

8、期间可能会多次重启,等重启完成后就可以进入新系统啦。

通过以上所介绍的演示小白装机工具一键系统还原教程,教您如何还原系统,让你轻松学会小白装机工具装机工具系统还原方法。
 有用
26
有用
26


 小白系统
小白系统


 1000
1000 1000
1000 1000
1000 1000
1000 1000
1000 1000
1000 1000
1000 1000
1000 1000
1000 1000
1000猜您喜欢
- 小白重装系统中的系统是正版还是盗版..2022/09/02
- 手提电脑重装系统步骤图文教程..2021/08/20
- 黑鲨装机大师使用教程2020/01/15
- 简述电脑城重装系统要多少钱以及如何..2023/04/15
- 电脑应用中病毒怎么解决2022/08/31
- 虚拟光驱是什么2015/06/17
相关推荐
- 装机吧一键重装系统怎么用..2022/10/21
- 小白一键装机之后账户怎么登录..2022/11/27
- 本地连接不见了怎么办?2016/01/05
- 苹果电脑装双系统的方法和操作是什么..2023/01/03
- 小白一键重装系统分辨率不对怎么办..2022/10/16
- win8如何创建系统映像?2015/12/01

















