ghost备份系统步骤图解
- 分类:教程 回答于: 2022年03月17日 11:30:00
ghost备份系统的步骤有哪些?我们可以在电脑系统完好正常的情况下,提前使用ghost备份系统,这样可以以防不时之需,当系统出现故障的时候可及时还原修复.那么怎么使用ghost备份系统?下面演示下一键ghost备份系统步骤教程.
怎么使用ghost备份系统
工具/原料
系统版本:windows xp
品牌型号:台式电脑/笔记本电脑
方法步骤
1.ghost备份系统该如何操作?首先我们运行Ghost后,单击“OK”选项。
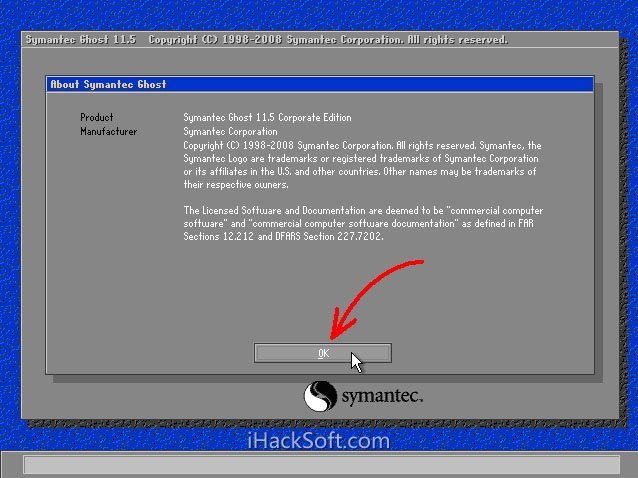
2.依次单击“Local”→“Partition”→“To Image”。

3.出现选择本地硬盘窗口,单击要备份的分区所在硬盘,再单击“OK”。
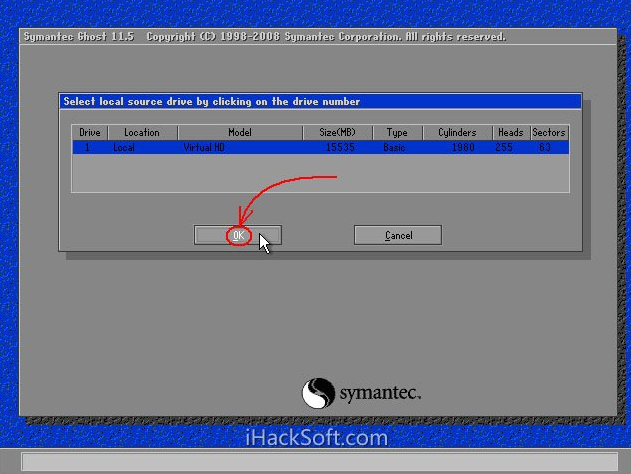
4.出现选择源分区窗口(源分区就是你要备份的那个分区),单击系统所在的分区(通常为1区,一定要弄准),再单击“OK”。
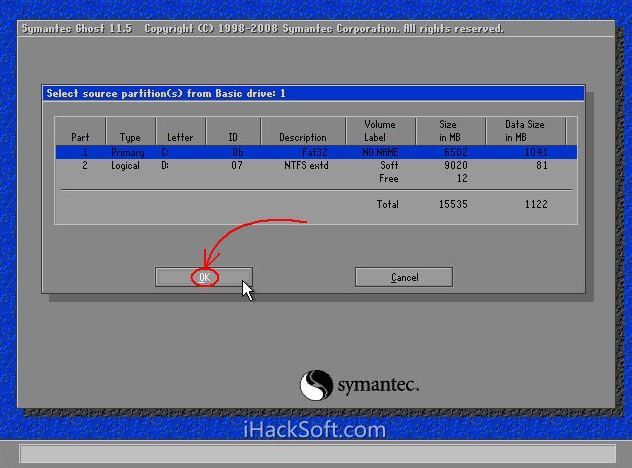
5.此时弹出存储位置对话框,单击黑三角按钮,在下拉列表中选择要存储镜像文件的分区(注意:要确保该分区有足够的存储空间),进入相应的文件夹(注意:要记准存放镜像文件的文件夹,否则恢复系统时将难以找到它),在“File name”(意为:文件名)处输入镜像文件的文件名,输好文件名后,单击“Save”进行操作。
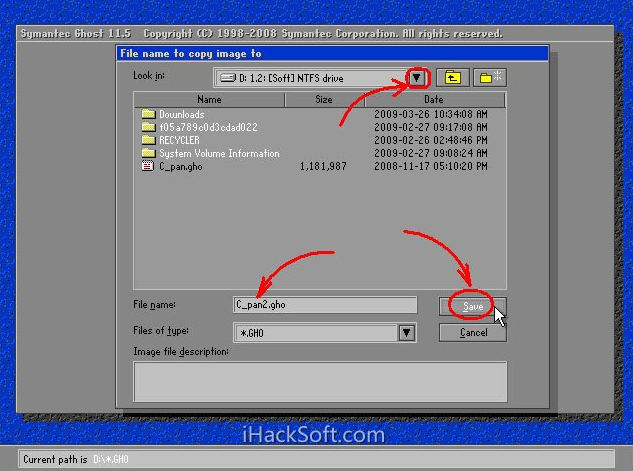
6.如想覆盖已经存在的备份文件,可以在步骤4.1弹出的窗口中直接单击该文件,然后弹出是否覆盖提示,单击“Yes”覆盖旧文件。
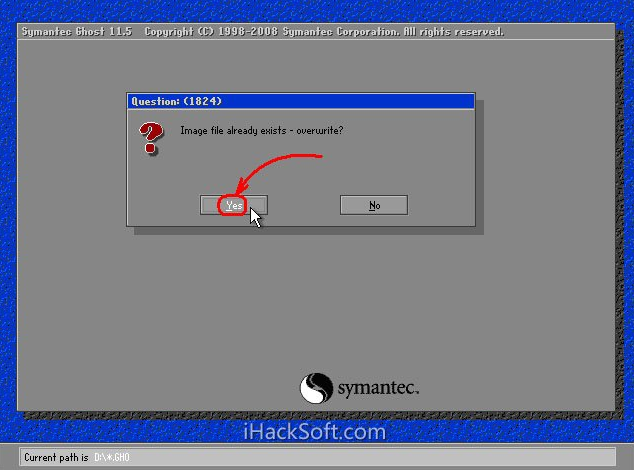
7.出现“是否压缩镜像文件”选项,如下图。有“No(不压缩)、Fast(快速压缩)、High(高压缩比压缩)”三个选项,压缩比越低,备份速度越快,但占用磁盘空间越大;压缩比越高,备份速度越慢,但占用磁盘空间越小。一般选“High”以节省磁盘存储空间,低配置机器或想节省时间可以选择“Fast”或“No”。

8.出现确认建立镜像文件窗口,单击“Yes”开始备份。
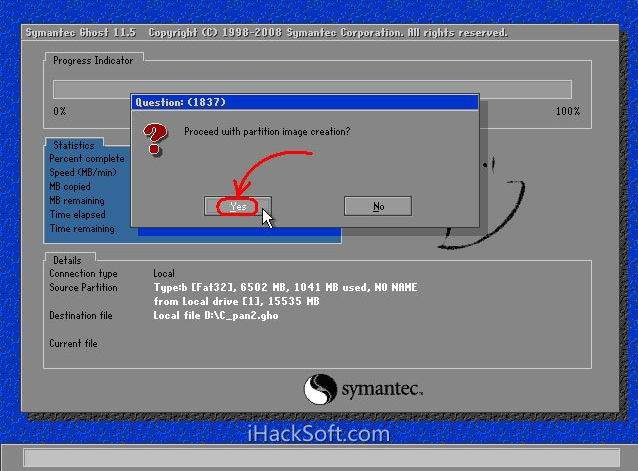
9.开始备份过程。此过程与恢复系统时类似,蓝色进度条走到100%即备份成功。若此过程当中弹出确认对话框,一般是因为所备份分区较大,需要建立分卷镜像文件,单击“OK”确认即可。如弹出别的出错对话框,在确认硬盘可用空间足够的情况下,应怀疑是硬件系统存在故障,请排除硬件故障后再备份。
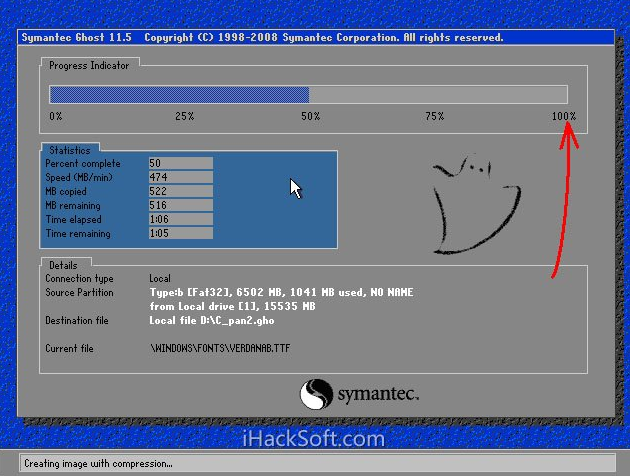
10.弹出创建成功窗口,如下图。至此,一键ghost备份系统的操作就完成啦,单击“Continue”即回到Ghost初始界面。
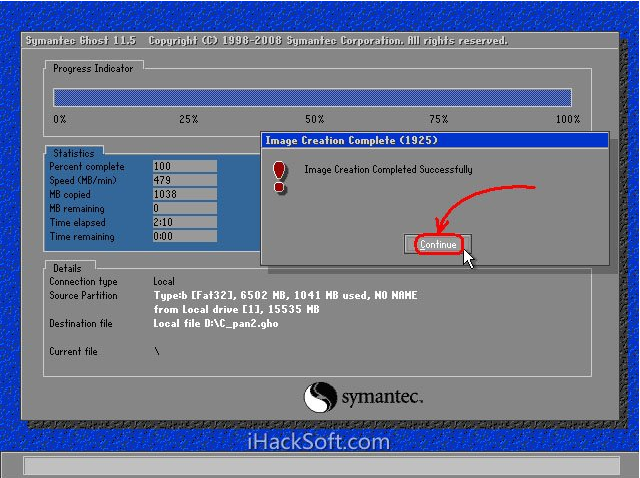
总结
ghost备份系统该如何操作?首先我们运行Ghost后,单击“OK”选项。
依次单击“Local”→“Partition”→“To Image”。
出现选择本地硬盘窗口,单击要备份的分区所在硬盘,再单击“OK”。
出现选择源分区窗口(源分区就是你要备份的那个分区),单击系统所在的分区(通常为1区,一定要弄准),再单击“OK”。
此时弹出存储位置对话框,单击黑三角按钮,在下拉列表中选择要存储镜像文件的分区(注意:要确保该分区有足够的存储空间),进入相应的文件夹(注意:要记准存放镜像文件的文件夹,否则恢复系统时将难以找到它),在“File name”(意为:文件名)处输入镜像文件的文件名,输好文件名后,单击“Save”进行操作。
如想覆盖已经存在的备份文件,可以在步骤4.1弹出的窗口中直接单击该文件,然后弹出是否覆盖提示,单击“Yes”覆盖旧文件。
出现“是否压缩镜像文件”选项,如下图。有“No(不压缩)、Fast(快速压缩)、High(高压缩比压缩)”三个选项,压缩比越低,备份速度越快,但占用磁盘空间越大;压缩比越高,备份速度越慢,但占用磁盘空间越小。一般选“High”以节省磁盘存储空间,低配置机器或想节省时间可以选择“Fast”或“No”。
出现确认建立镜像文件窗口,单击“Yes”开始备份。
开始备份过程。此过程与恢复系统时类似,蓝色进度条走到100%即备份成功。若此过程当中弹出确认对话框,一般是因为所备份分区较大,需要建立分卷镜像文件,单击“OK”确认即可。如弹出别的出错对话框,在确认硬盘可用空间足够的情况下,应怀疑是硬件系统存在故障,请排除硬件故障后再备份。
弹出创建成功窗口,如下图。至此,一键ghost备份系统的操作就完成啦,单击“Continue”即回到Ghost初始界面。
这就是怎么使用ghost备份系统的步骤所在,希望能够给大家提供帮助。
 有用
26
有用
26


 小白系统
小白系统


 1000
1000 1000
1000 1000
1000 1000
1000 1000
1000 1000
1000 1000
1000 1000
1000 1000
1000 1000
1000猜您喜欢
- 一键重装系统教程2022/08/20
- 最简单U盘一键win7系统安装教程..2016/10/10
- word表格跨页断开空白怎么办..2021/06/15
- 教大家新安装的windows11怎么激活..2021/07/14
- 电脑右下角闪烁垃圾游戏图标怎么解决..2022/01/24
- 虚拟光驱重装系统教程2023/01/30
相关推荐
- 紫光一键重装系统使用教程..2023/01/05
- 怎样重装系统win7?2015/07/16
- 戴尔笔记本电脑重装系统教程..2022/08/02
- 360数据恢复工具收费吗2022/11/28
- 苹果macbook怎么下载双系统-小白系统..2022/01/18
- 如何格式化电脑重装系统2022/10/31

















