笔记本电脑系统安装步骤图解
- 分类:教程 回答于: 2022年03月07日 10:30:00
笔记本电脑系统安装步骤图解,笔记本电脑系统安装的方法有多种,比如常见的在线一键安装,制作u盘或光盘启动盘安装等等.那么要怎么安装系统比较简单呢?下面就给大家演示一个简单的笔记本电脑系统安装步骤教程.
笔记本电脑系统安装
工具/原料
系统版本:windows10
品牌型号:笔记本电脑
制作工具:装机吧在线系统重装工具V1900
方法步骤
1.笔记本电脑怎么安装系统?首先我们打开桌面上的“装机吧在线系统重装工具”在页面 中找到win10系统进行安装。
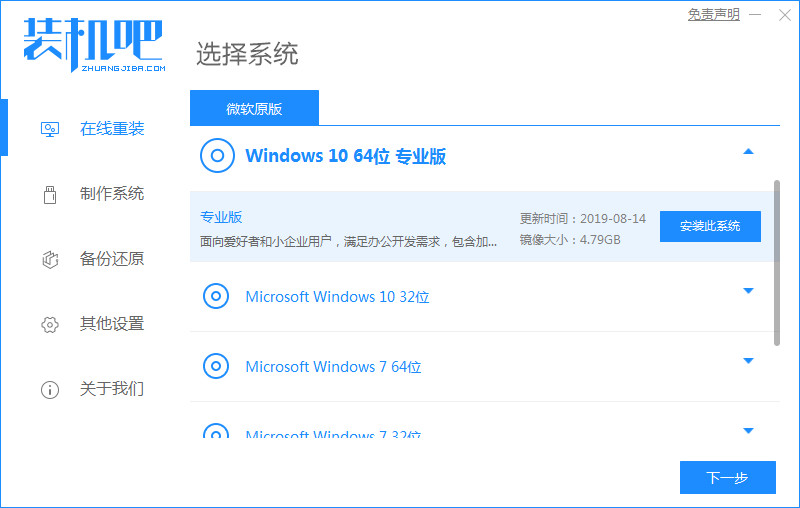
2.等待软件开始下载镜像文件和驱动,我们耐心等待系统下载完成即可。
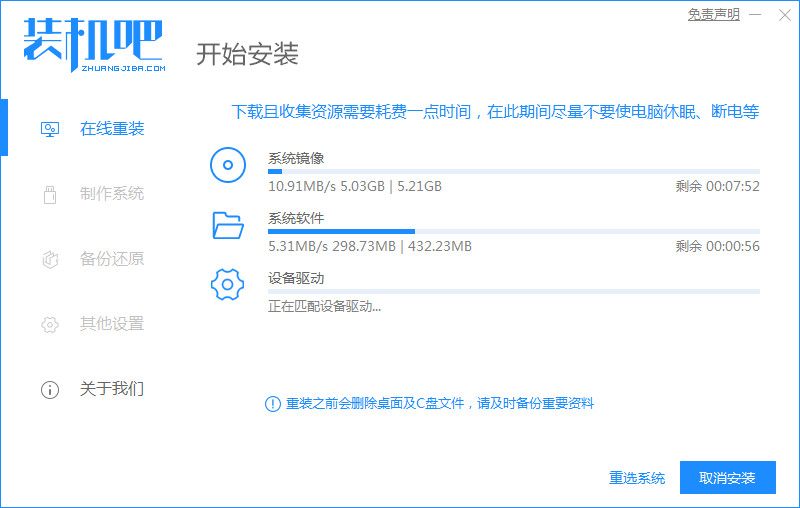
3.系统下载完成后,直接将电脑进行重启的操作。
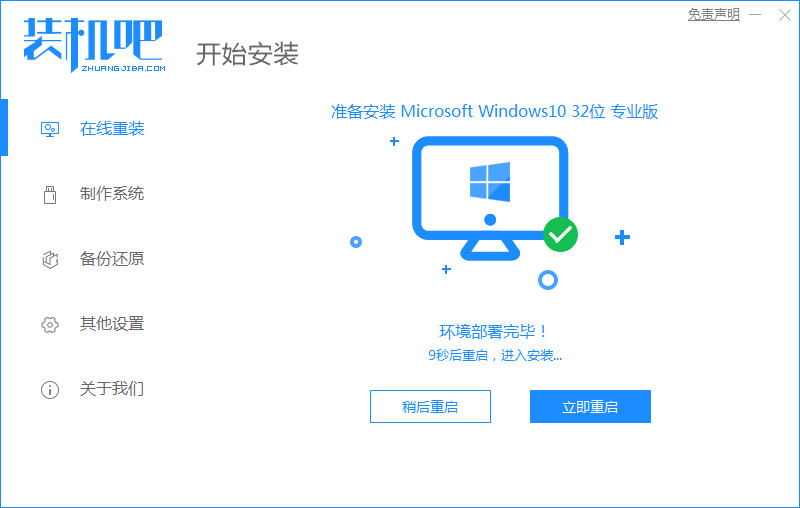
4.在这个页面下选择带有pe的选项进入。
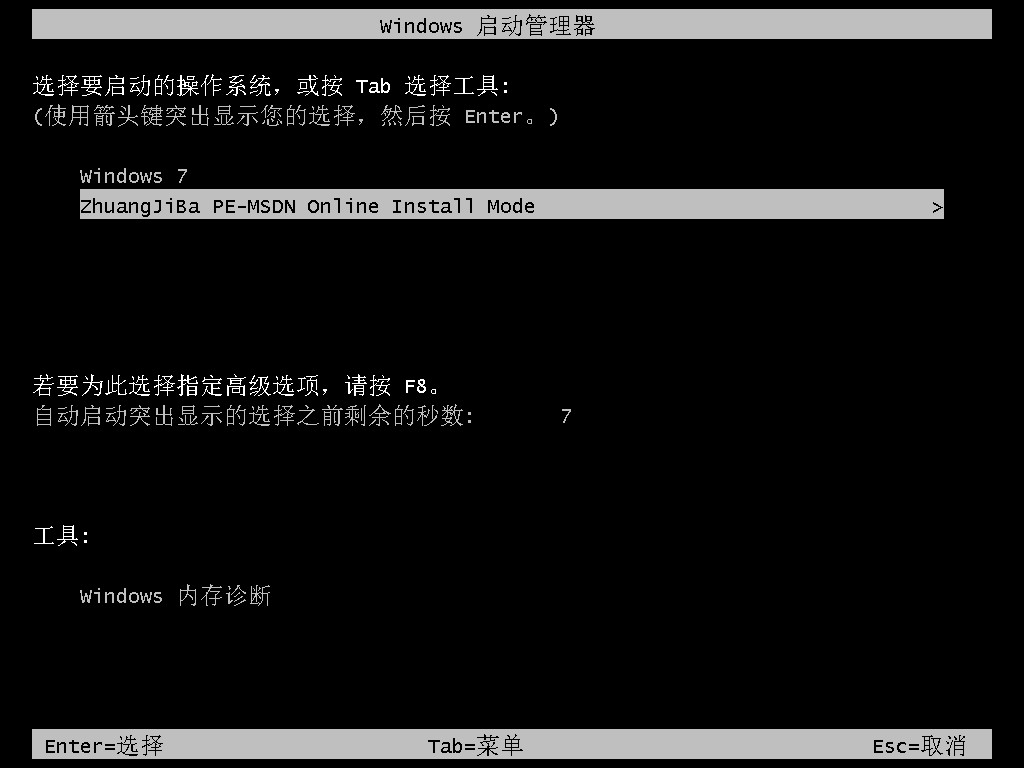
5.装机工具会自动进行系统的安装,我们无需手动干涉。
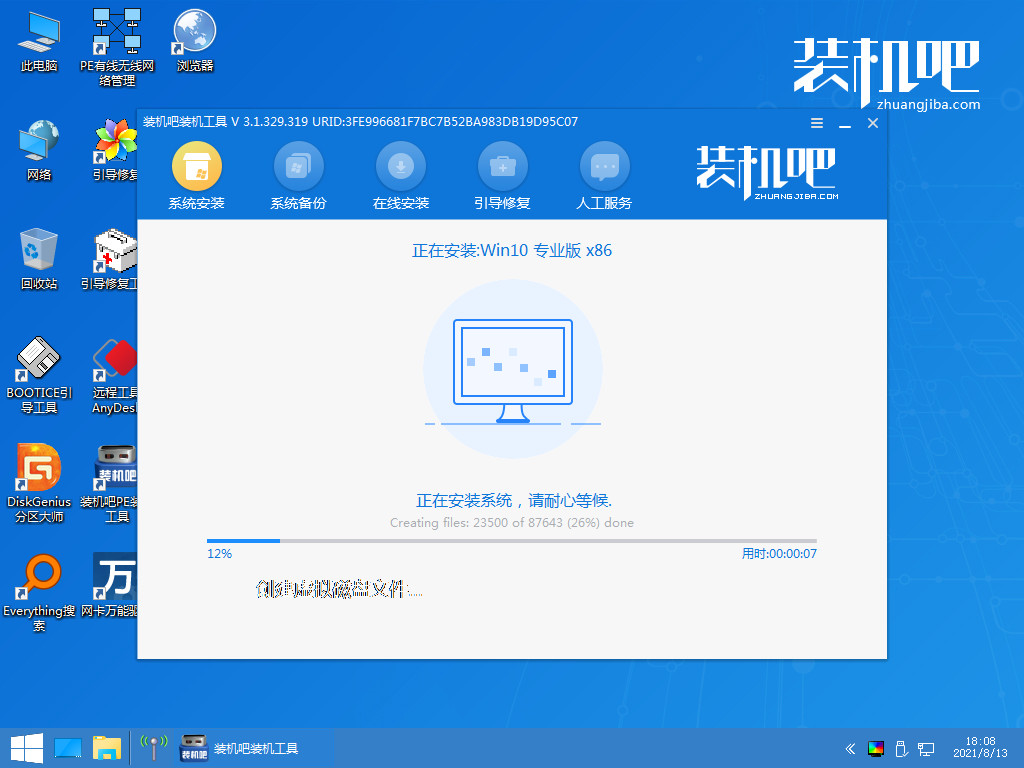
6.系统安装完成后,我们选择“立即重启”选项。
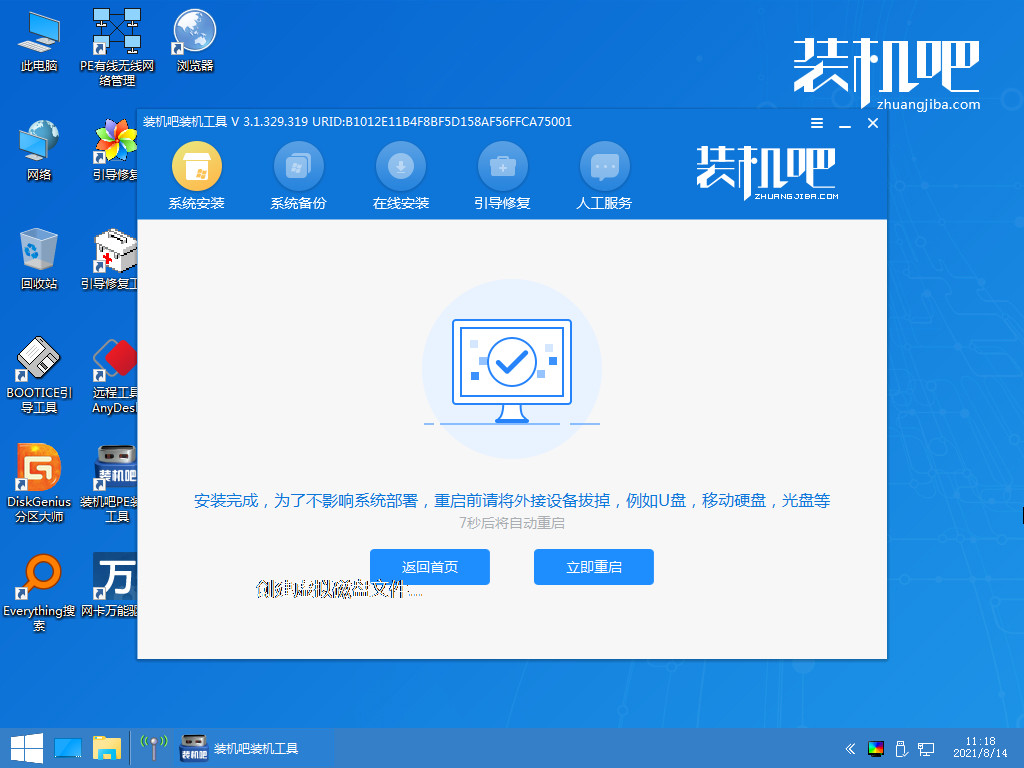
7.最后重启进入新的页面时,安装就完成啦。
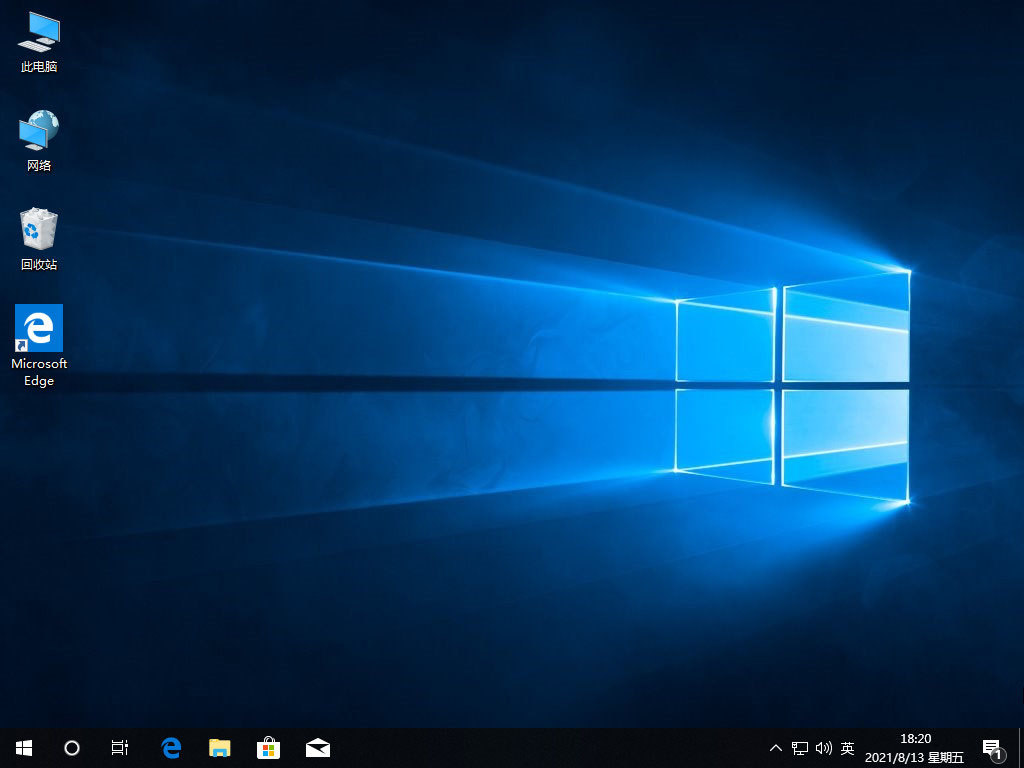
注意事项
打开工具前注意将后台的安全软件关闭,避免受到拦截影响安装
总结
笔记本电脑怎么安装系统?首先我们打开桌面上的“装机吧在线系统重装工具”在页面 中找到win10系统进行安装。
等待软件开始下载镜像文件和驱动,我们耐心等待系统下载完成即可。
系统下载完成后,直接将电脑进行重启的操作。
在这个页面下选择带有pe的选项进入。
装机工具会自动进行系统的安装,我们无需手动干涉。
系统安装完成后,我们选择“立即重启”选项。
最后重启进入新的页面时,安装就完成啦。
以上就是电脑系统安装步骤的教程所在,有需要的用户赶快收藏起来吧。
 有用
26
有用
26


 小白系统
小白系统


 1000
1000 1000
1000 1000
1000 1000
1000 1000
1000 1000
1000 1000
1000 1000
1000 1000
1000 1000
1000猜您喜欢
- 浏览器下载推荐2022/09/18
- xp电脑系统还原步骤2022/10/12
- 小兵一键重装系统怎么操作..2022/11/07
- 电脑怎么重装系统xp2022/09/09
- 数据库恢复软件哪个好用2023/05/06
- 演示小马一键重装系统教程..2021/09/10
相关推荐
- 重装系统电脑运行慢怎么解决..2023/03/07
- 苹果windows系统右键怎么用-小白系统..2021/12/17
- 重装系统会丢失文件吗的详细介绍步骤..2023/02/14
- win7gho64雨林木风安装教程2016/11/08
- 系统重装高手重装系统图文教程..2016/10/30
- 用小白一键重装系统后无法开机怎么办..2022/11/27

















