笔记本电脑怎么重装系统的方法步骤
- 分类:教程 回答于: 2022年03月05日 16:00:08
重装系统方法有很多,比如光盘、U盘等重装方法,更简单的还有一键重装,无法进入系统就使用U盘重装,接下来由小编来跟大家说说笔记本电脑怎么重装系统的方法步骤,快来看看吧.更多重装教程,尽在小白一键重装系统官网
电脑重装系统的教程
1、我们双击运行桌面当中的口袋装机软件,进入主页面选择U盘重装系统模式。
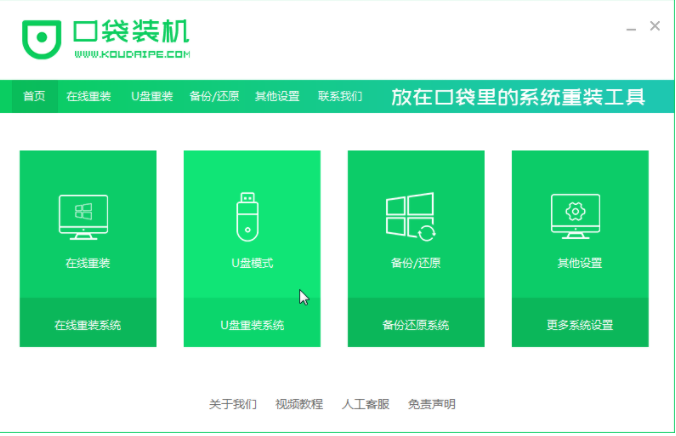
2、此时选择U盘模式,点击开始制作。
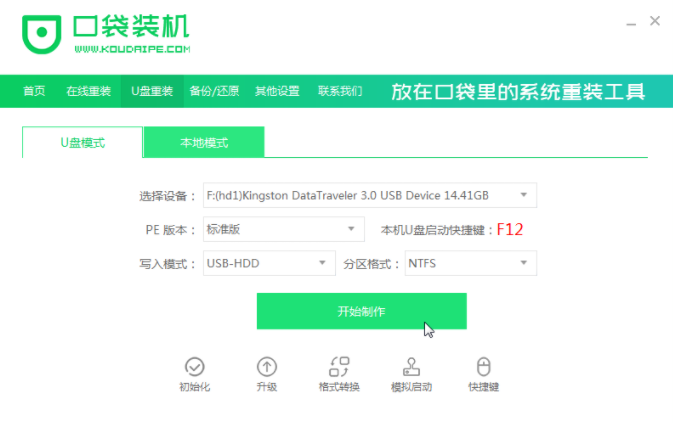
3、然后选择win7系统,单击开始制作按钮。
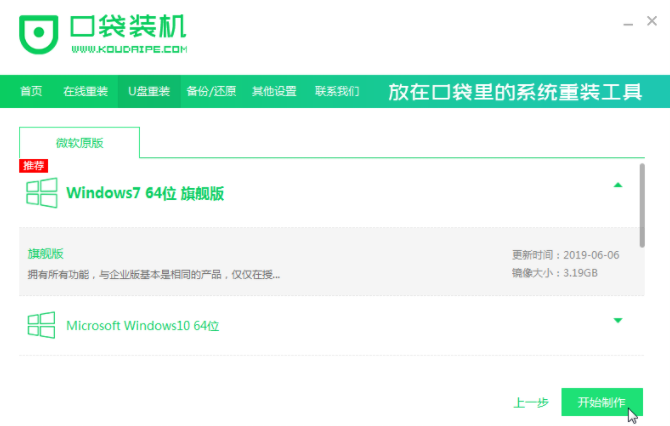
4、接下来会弹出一个提示对话框,确认好提示内容点击确定。
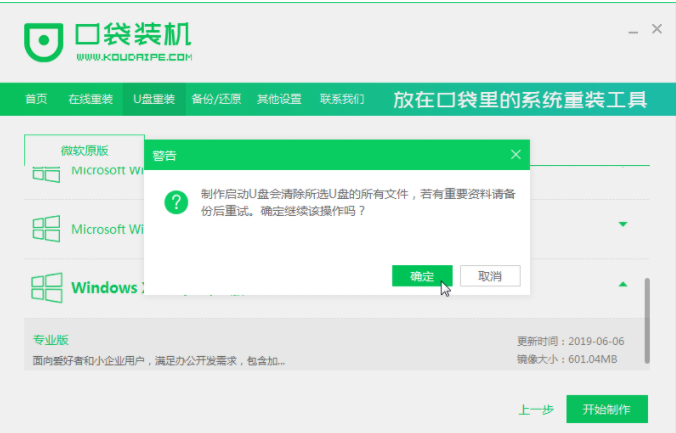
5、这时候接着开始下载资源,我们只需耐心等待即可。
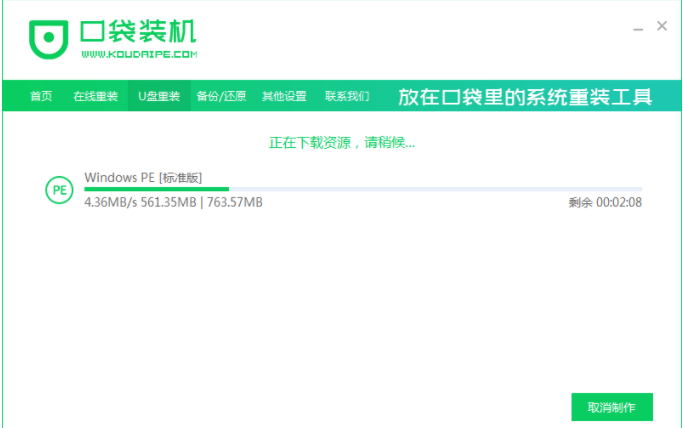
6、之后启动盘进入开始制作的页面。
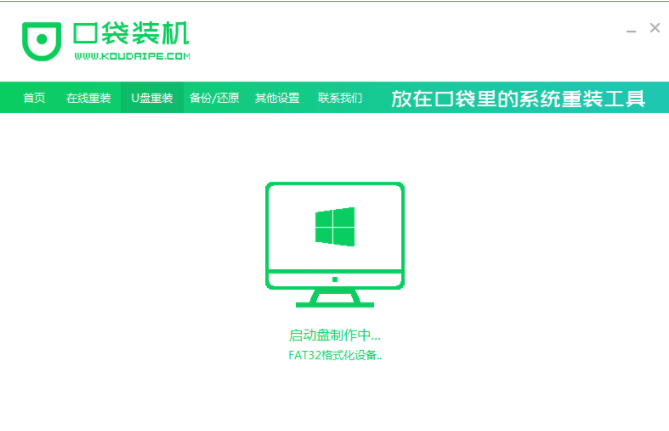
7、在U盘制作完成之后弹出的对话框中点击取消即可,然后我们重启电脑操作。
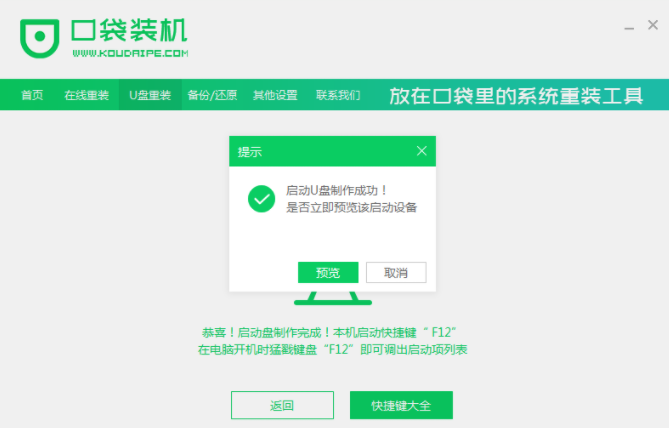
8、重启电脑的时候按F12或者F8等热键进入启动项界面中,选择第二项进入到pe系统。
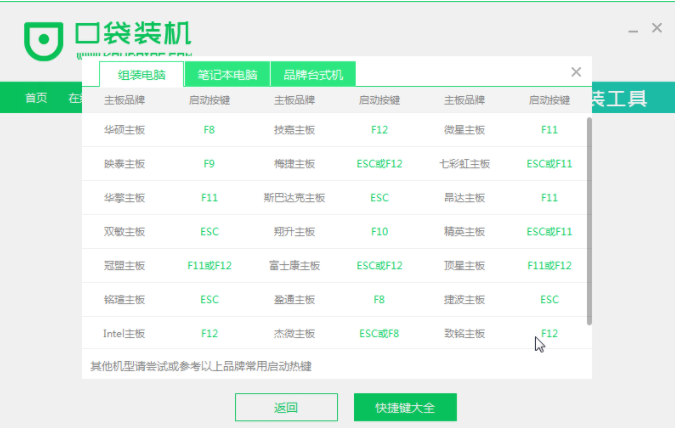
9、进入到PE系统桌面,软件会自动进行安装操作,无需我们手动。
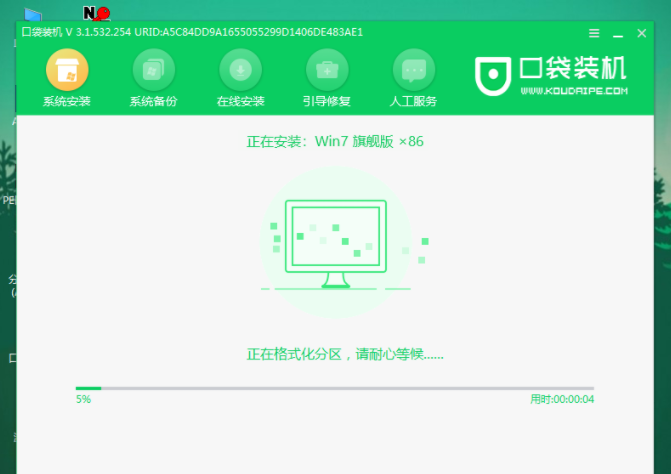
10、接着安装到后面时会弹出引导修复工具窗口,这时候我们选择C盘引导修复即可。
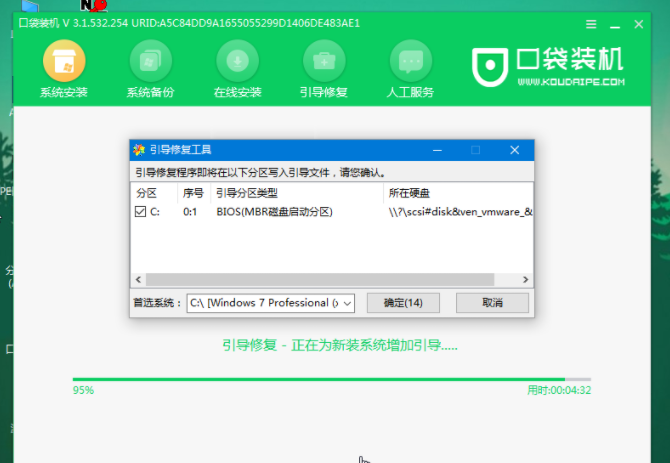
11、之后系统安装成功,立即点击桌面上的重启选项。
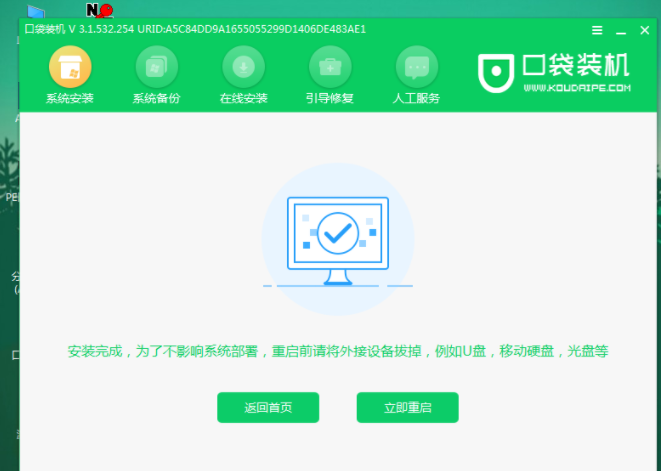
12、最后进入到新系统桌面就安装完成。

以上就是电脑重装系统的教程的内容,需要的小伙伴可以进行参考,希望能帮助到大家。
 有用
26
有用
26


 小白系统
小白系统


 1000
1000 1000
1000 1000
1000 1000
1000 1000
1000 1000
1000 1000
1000 1000
1000 1000
1000 1000
1000猜您喜欢
- 最新xp操作系统下载教程2023/02/27
- 2022年最新显卡天梯图的介绍..2022/01/04
- 分享联想品牌机重装系统教程..2020/12/14
- 小鱼系统重装电脑的步骤2022/11/06
- 分享几个适合电脑小白使用清理C盘的方..2022/10/29
- bt种子是什么意思呢?2019/08/09
相关推荐
- 简述重装系统文件会丢失吗..2023/04/20
- 笔记本电脑黑屏按什么键恢复_小白官网..2021/11/30
- 卸载的垃圾软件又自动安装怎么解决..2021/10/19
- 固态硬盘是什么意思?为啥叫固态?..2019/08/29
- 什么杀毒软件好呢?推荐一款好用的杀毒..2019/08/15
- 系统之家原版win82016/12/18

















