电脑系统重装winxp教程
- 分类:教程 回答于: 2022年02月13日 11:00:02
xp系统现在使用的人相对比较少了,多是在一些老旧电脑上下载安装使用。有网友想要重装xp系统,但是自己不知道如何重装xp系统怎么办。下面小编就教下大家电脑系统重装winxp教程。
可以使用小白三步装机版工具在线快速重装xp系统,具体的操作步骤如下:
1、可以直接打开电脑浏览器搜索小白三步装机版工具下载。打开后选择需要安装的xp系统,点击立即重装。(注意安装前备份好c盘资料,避免造成重要文件丢失)
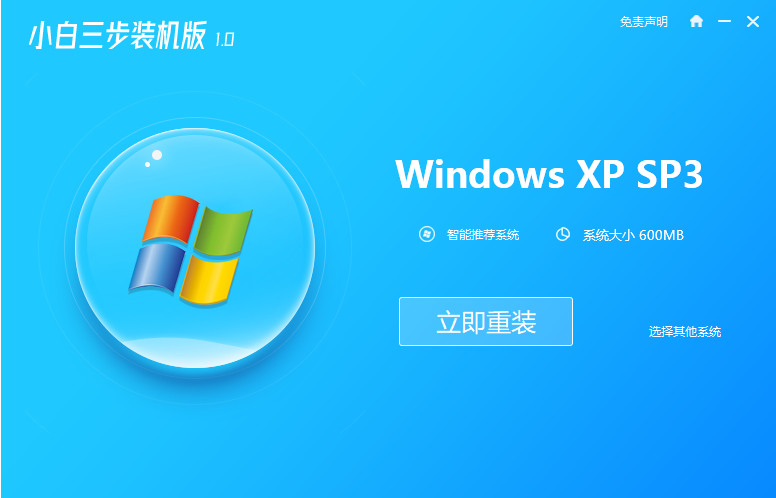
2、接着软件会自动开始后续的下载安装步骤。以下是软件开始自动下载xp系统软件和驱动程序等。

3、下载镜像完成会,软件便会自动开始部署安装环境等。
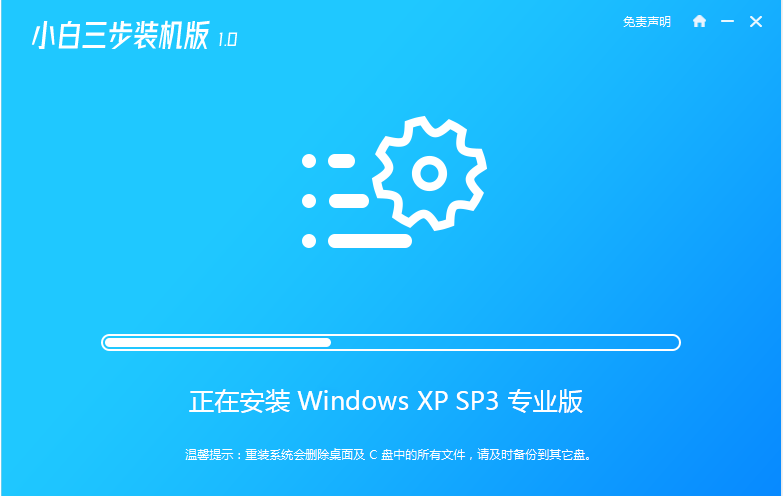
4、当部署完成后,可以选择立即重启,也可以等待软件重启系统。
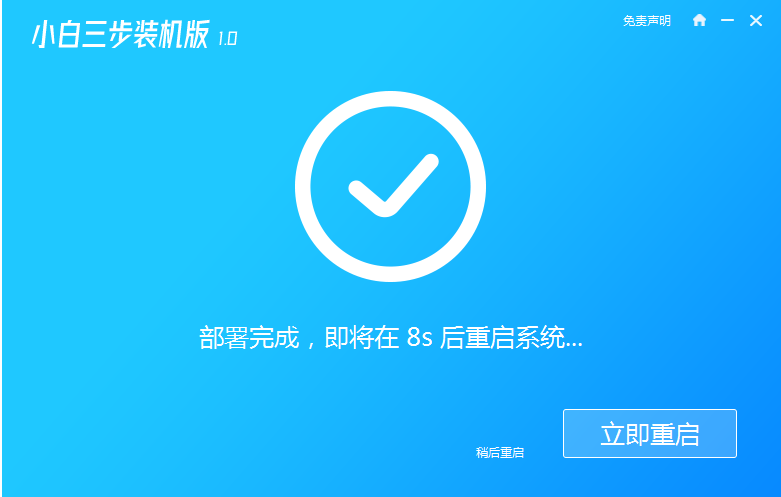
5、等进入到windows1启动管理器界面后,软件自动会选择第二项xiaobai-pe系统进入。
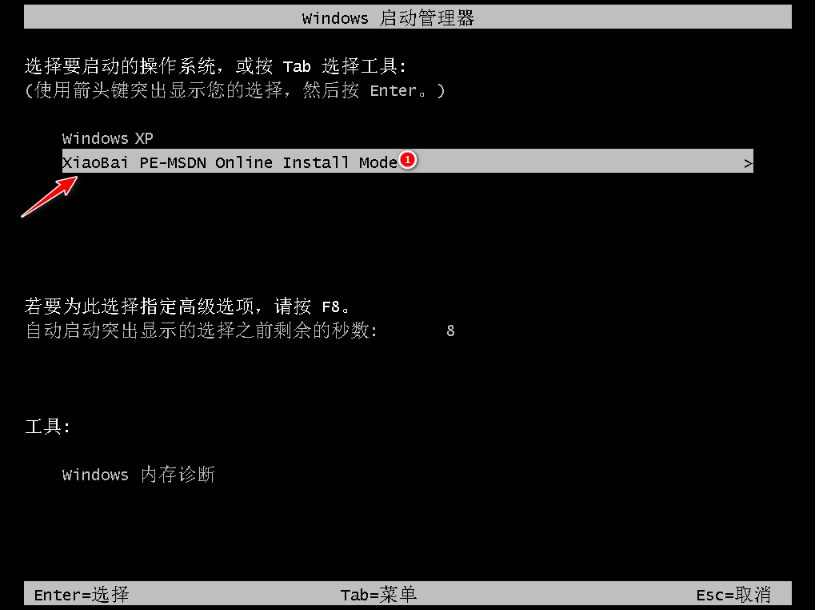
6、进入pe系统后,小白装机工具会自动打开然后安装xp系统到系统盘c盘。
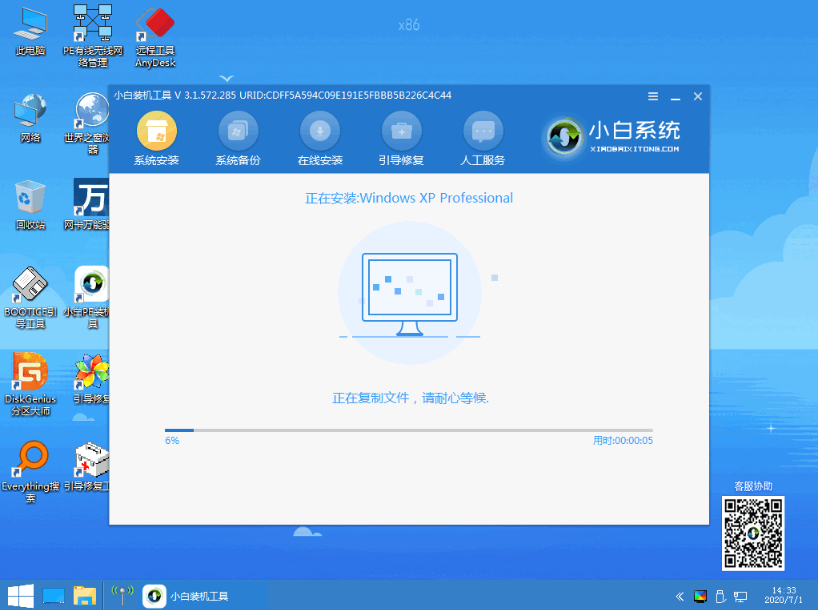
7、安装成功后,我们可以选择立即重启电脑。
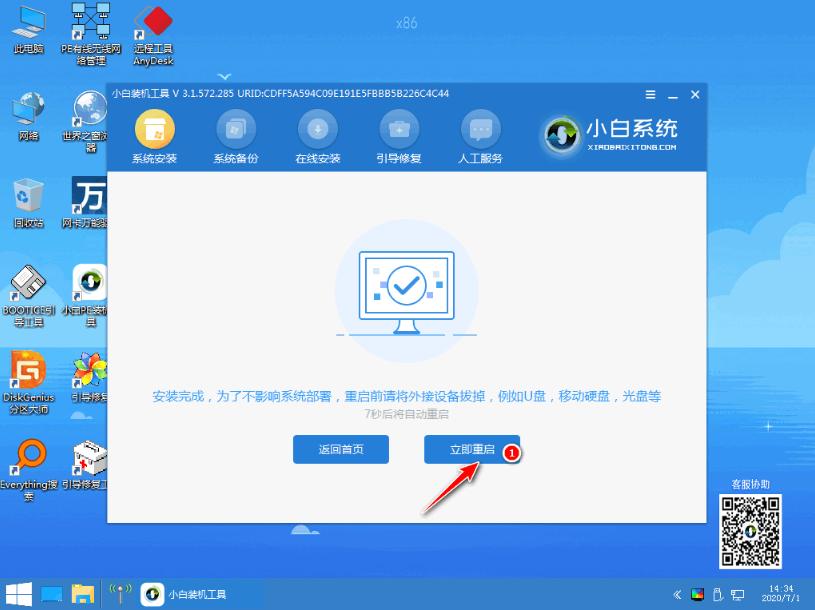
8、在重启期间如果进入密钥界面,我们就可以输入图中所示密钥进行系统激活。
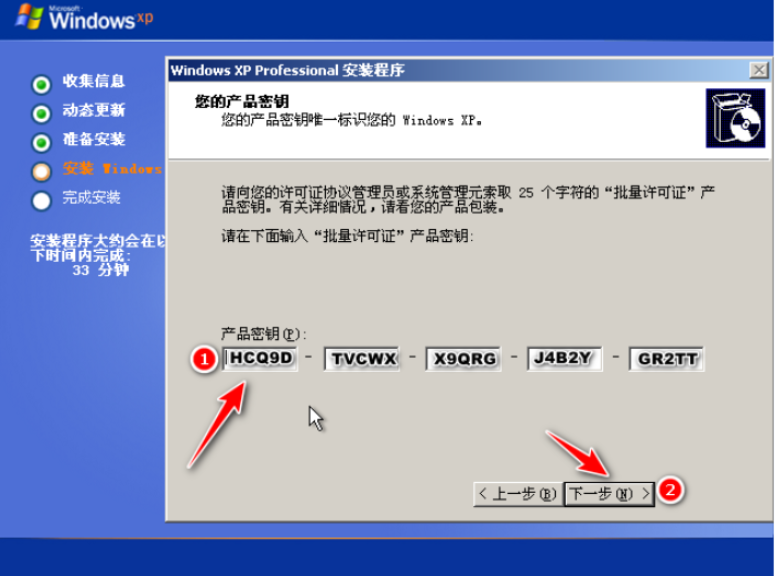
9、安装完成进入xp系统桌面即表示安装成功。
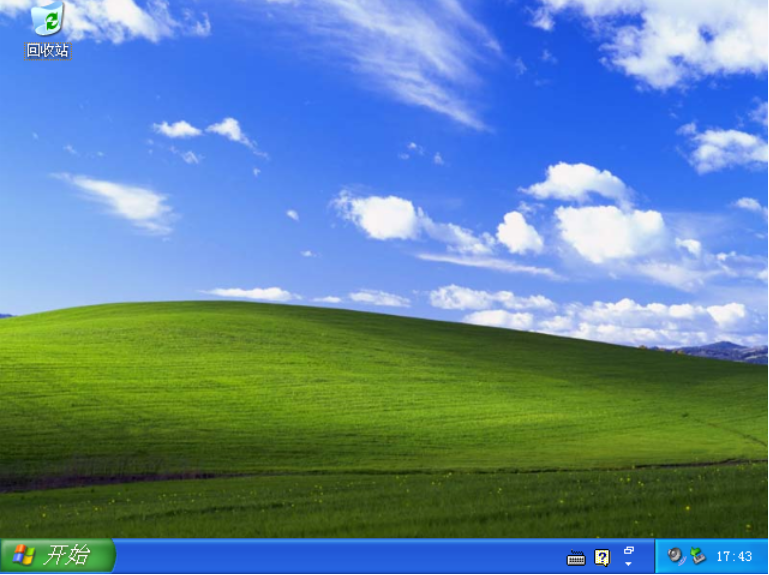
以上便是借助小白三步装机版工具在线系统重装winxp教程,操作简便,有不懂重装的小伙伴都可以参照教程操作哦。
 有用
26
有用
26


 小白系统
小白系统


 1000
1000 1000
1000 1000
1000 1000
1000 1000
1000 1000
1000 1000
1000 1000
1000 1000
1000 1000
1000猜您喜欢
- 电脑重装系统后黑屏2022/10/17
- 小白系统重装软件的介绍2023/05/06
- win2000怎么安装win2000安装版iso镜像..2022/10/12
- win7 64位重装ghost操作方法2017/03/03
- 演示华硕tpm模块怎么开启2021/08/07
- 小白一键装机系统教程图解..2022/02/19
相关推荐
- 电脑数据恢复软件有哪些2023/04/07
- 笔记本电脑没有声音,小编教你解决戴尔..2017/12/28
- 小白电脑系统一键重装是不是正版..2022/11/27
- 小白重装系统是正版吗分享..2022/11/28
- 重装系统打不开如何再重装..2022/10/17
- 系统之家win10装win7旗舰版教程..2017/02/20

















