iso安装系统步骤-小白装机教程
- 分类:教程 回答于: 2022年01月18日 14:00:07
如今我们在给电脑下载操作系统时在网上会搜索出很多iso镜像文件,可是下载之后却没有进行安装的操作,那么我们该如何使用iso安装系统呢,今天,小编就把iso安装系统步骤分享给大家。
iso安装系统教程
1、首先我们进入【小白一键重装系统】工具的页面,选择【备份还原】功能,点击自定义还原找到下载的iso镜像,进入下一步。
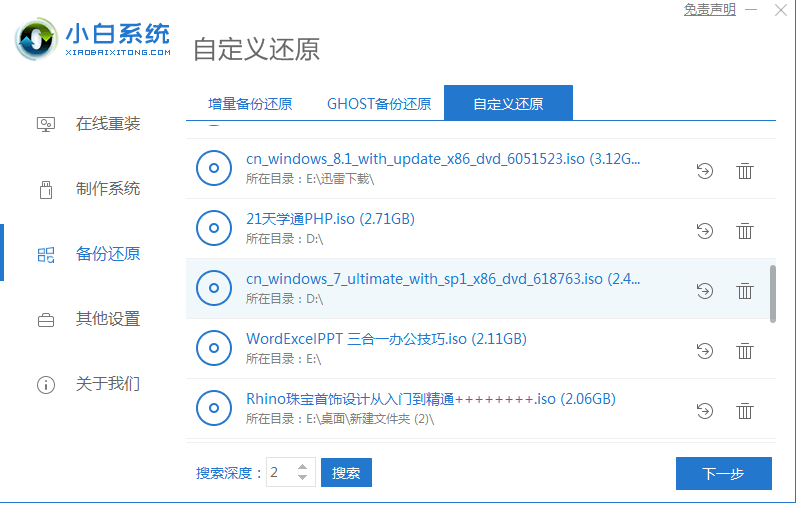
2、我们选择【install.wim】文件,进入下一步操作。

3、此时我们选择需要下载的系统版本,然后点击【开始安装】即可。
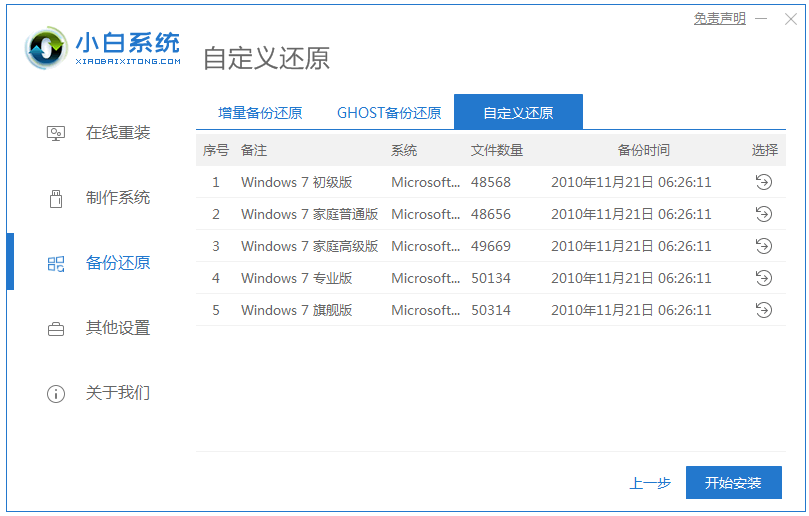
4、等待工具下载好pe和部署环境完成后,我们选择【立即重启】。
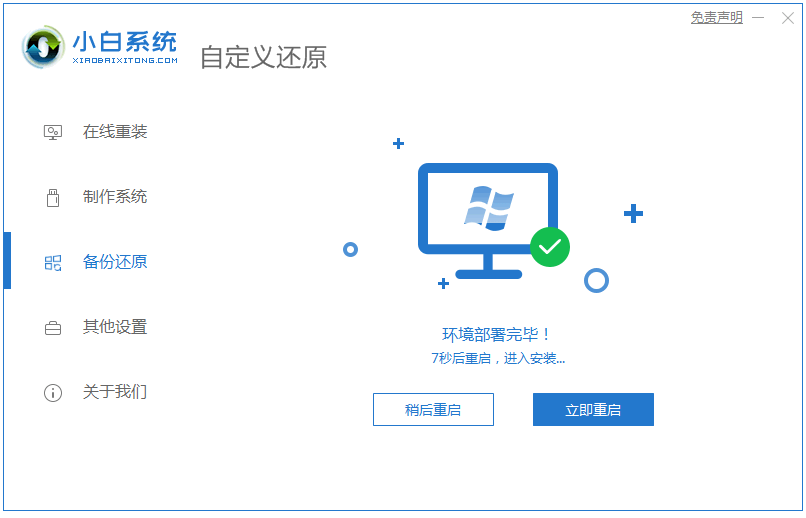
5、在重启时进入到启动管理的页面选择第二个选项进入pe。
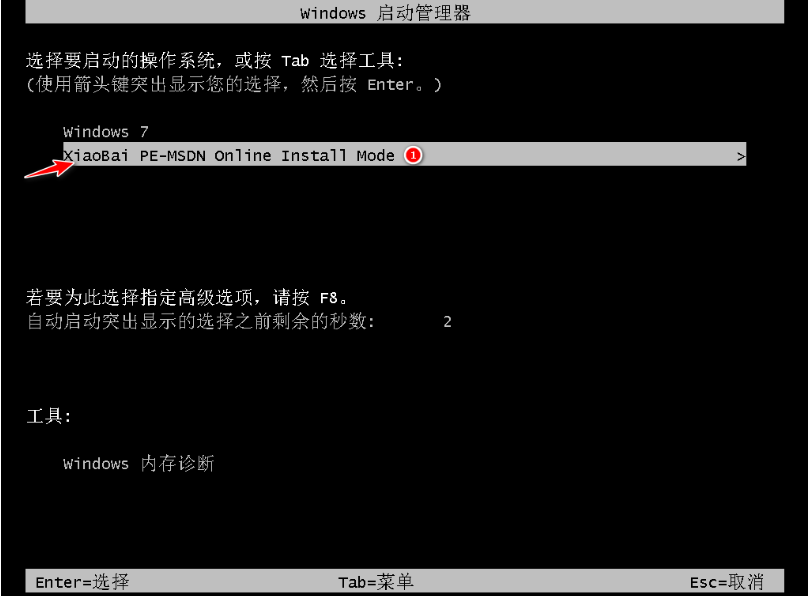
6、装机工具会自动进行安装系统的操作,完成后我们直接点击【立即重启】按钮。
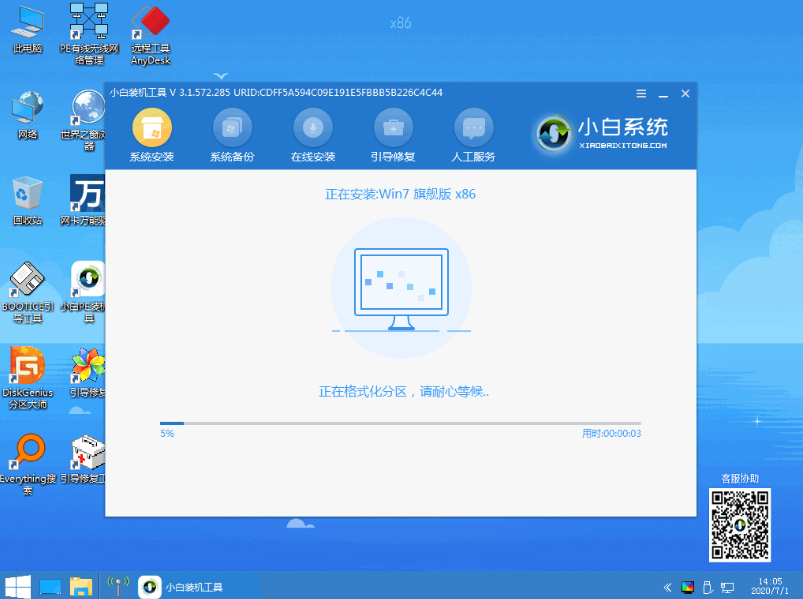
7、在重启电脑后进入该页面中选择 Win 7。
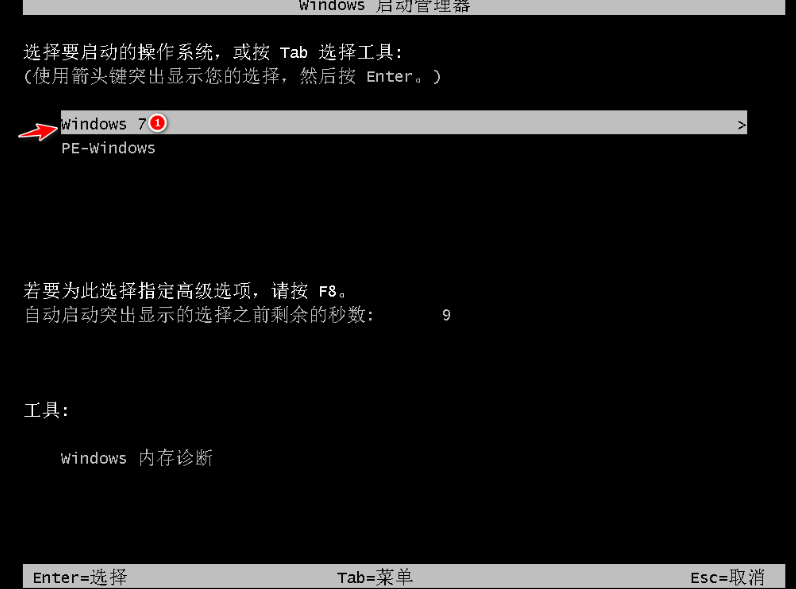
8、正常进入系统后,我们就可以开始使用新的操作系统啦。

这就是iso安装系统教程的方法内容,希望能够给大家带来帮助。
 有用
26
有用
26


 小白系统
小白系统


 1000
1000 1000
1000 1000
1000 1000
1000 1000
1000 1000
1000 1000
1000 1000
1000 1000
1000 1000
1000猜您喜欢
- xp系统安装步骤教程2022/10/23
- 小白三步装机版工具如何重装系统..2022/11/22
- 哪种北京数据恢复工具好用..2022/11/30
- 2022卡塔尔世界杯在哪里看回放 卡塔尔..2022/12/01
- 怎么看自己电脑配置具体方法..2022/05/17
- 国产电脑操作系统有哪些2022/07/25
相关推荐
- win0如何用原来的“windows照片查看器..2022/11/07
- 手机黑屏是怎么回事,小编教你如何恢复..2017/12/07
- 傻瓜一键装机xp系统图文教程..2017/07/18
- 小米笔记本电脑推荐好用的型号..2021/10/04
- 戴尔电脑重装系统步骤图解..2022/08/27
- win7系统下网页自动弹出怎么办..2019/08/13

















