2014macpro怎么装win 11-小白装机教程
- 分类:教程 回答于: 2022年01月18日 13:00:07
有些使用老版本苹果macpro电脑的用户想给自己的电脑安装win11双系统体验,但是不知道2014macpro怎么装win 11系统,下面就给大家演示下2014macpro怎么装win 11-小白装机教程。
工具/原料:
1、一个 8GB 以上的空白 U 盘
2、macpro电脑(这里以macbook air为例,操作类似)
3、小白一键重装系统 v2290
4、驱动精灵网卡版安装包和 360 驱动大师网卡版安装包
5、苹果 Windows 驱动包,1 GB 左右。(百度网盘下载:链接: https://pan.baidu.com/s/1_BpQrVToAKylu1TxYkZi8g 提取码: 8fwm)
视频教程:
备注:苹果笔记本怎么重装win11系统
方法/步骤:
步骤一:制作win11系统u盘启动盘
1、首先在苹果电脑上安装好小白一键重装系统软件打开,然后插入空白u盘,选择制作系统点击开始制作。
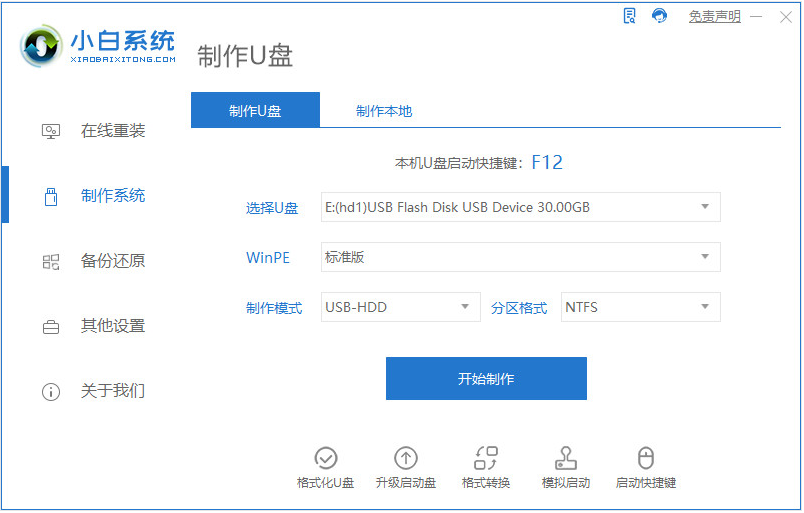
2、在下图界面中选择win11系统制作u盘启动盘。
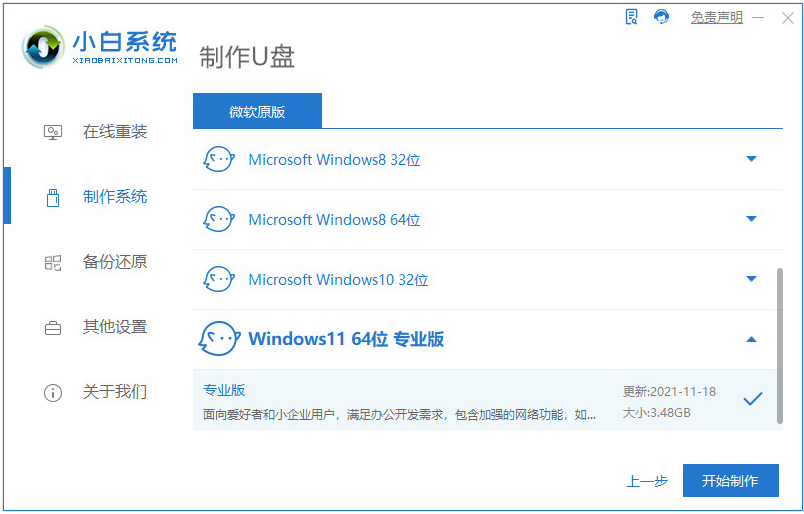
3、当win11启动盘制作完成后,可以拔出u盘退出。(注意:将下载好的苹果 Windows 驱动包和驱动精灵网卡版以及 360 驱动大师复制到U盘路径下再退出u盘。)
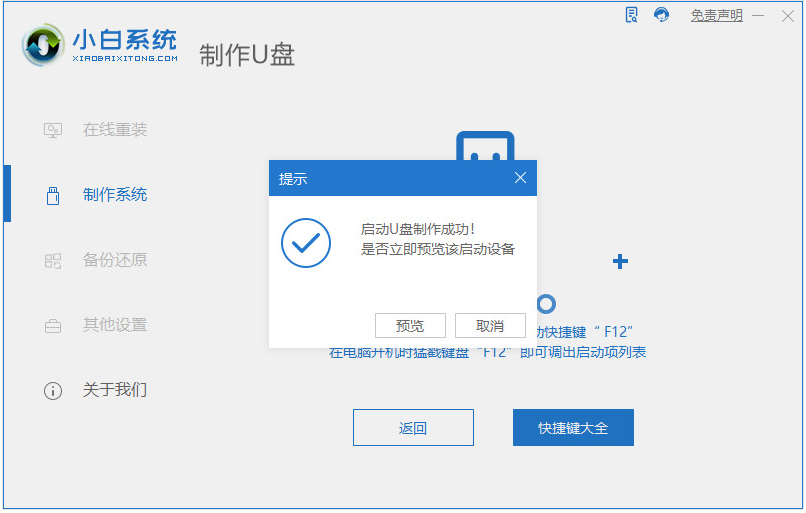
步骤二:对 Mac 硬盘增加Windows分区操作
1、在苹果系统中找到磁盘工具,然后按照图示在电脑硬盘增加一个新的 Windows 11 安装分区。

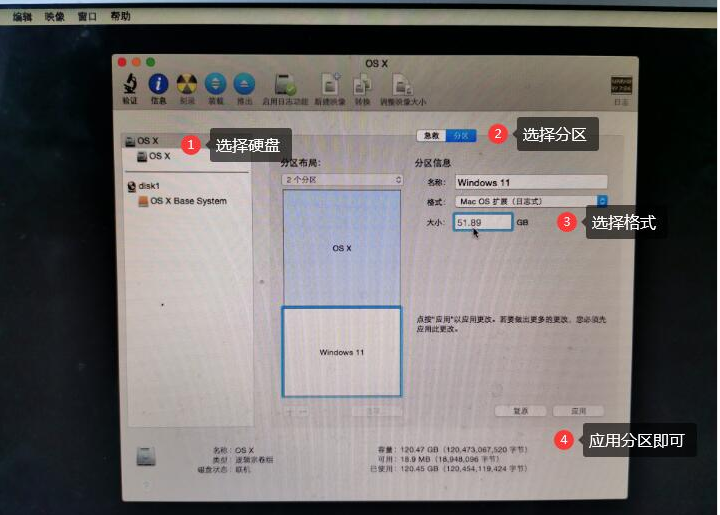
2、分区完成后,关机 Mac 计算机即可。
步骤三:设置 U 盘启动进入Windows PE系统并安装win11系统
1、插上制作好的启动 U 盘,MacBook Air 电脑开机的时候按住 Option 键不放,当出现苹果 Logo 时松开。
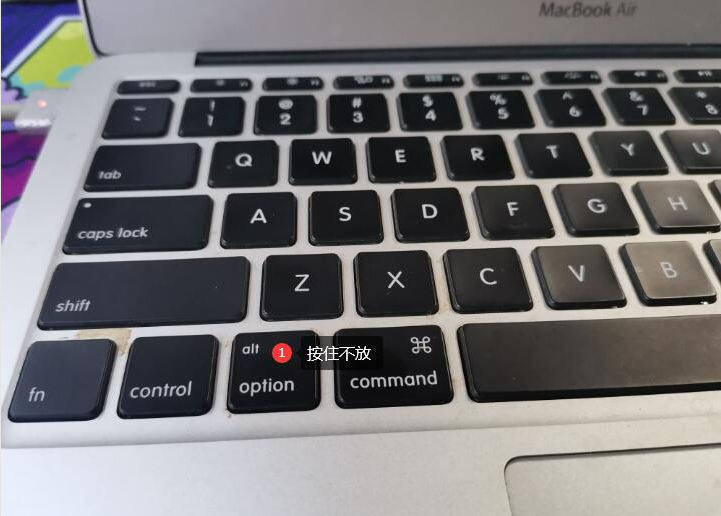
2、在引导界面中选择小白 PE 系统进入。
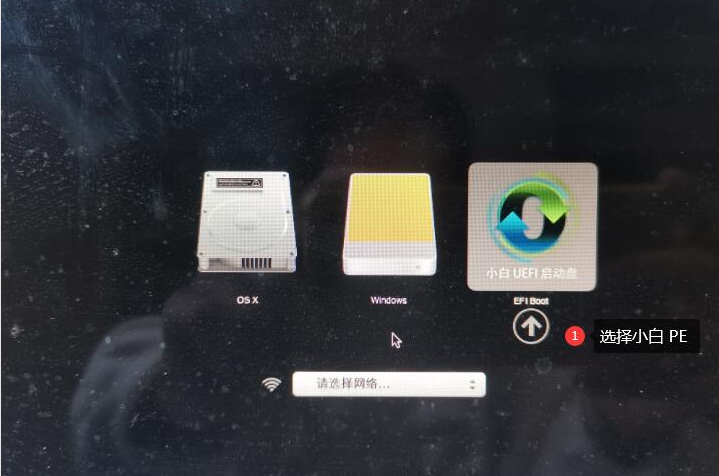
3、在PE菜单中选择第一个pe系统进入。
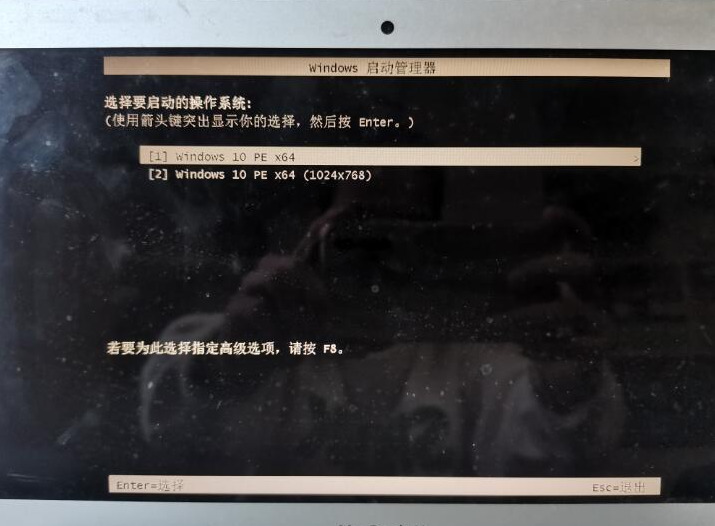
4、进入pe系统后,打开桌面上的分区工具(DiskGenius),把之前扩展的分区格式化处理。
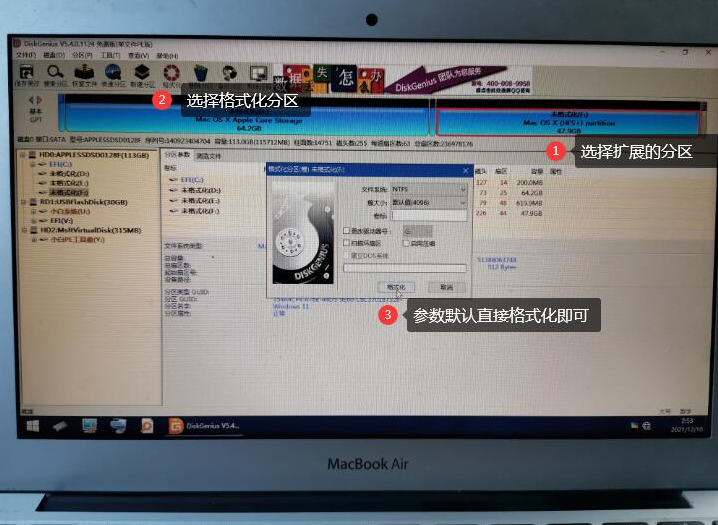
5、分区完成后保存设置退出,打开pe桌面上的小白装机工具,选择需要安装的win11系统点击安装。
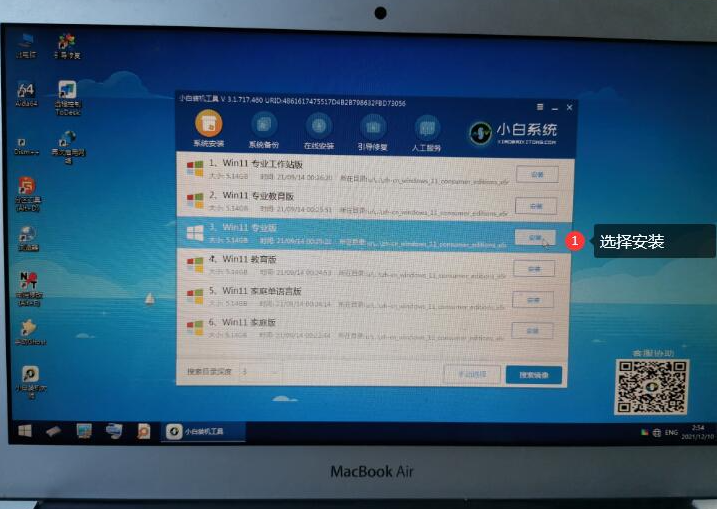
6、安装完成后直接重启电脑,退出U盘。
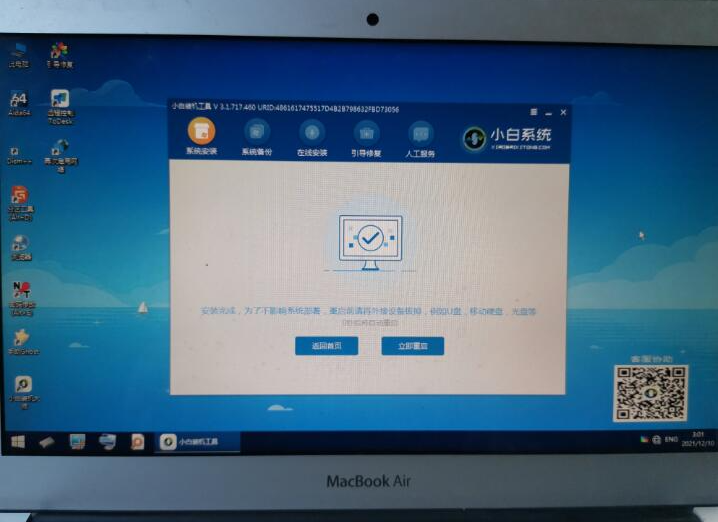
7、重启后开机再按住 Option 键不放,这里可以看到双启动菜单,选择 Windows 11 系统进入。
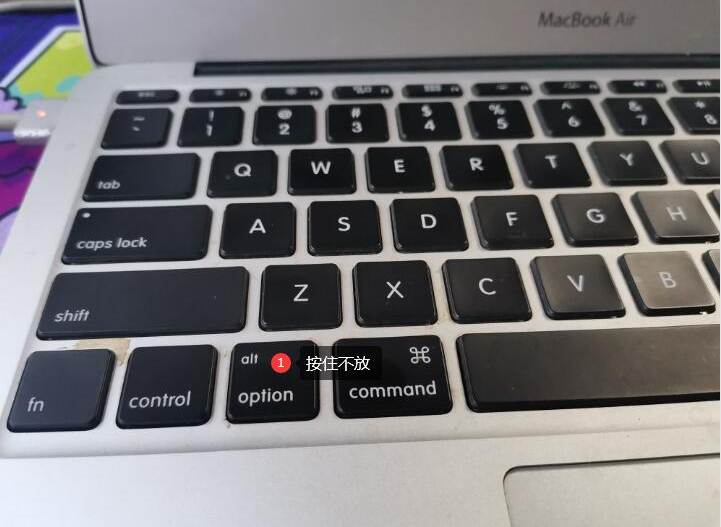
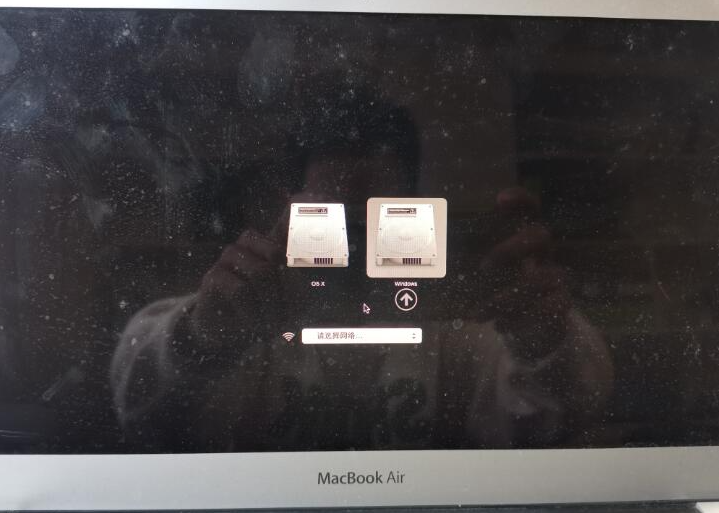
8、系统会自动进入到windows系统的部署及完成界面。
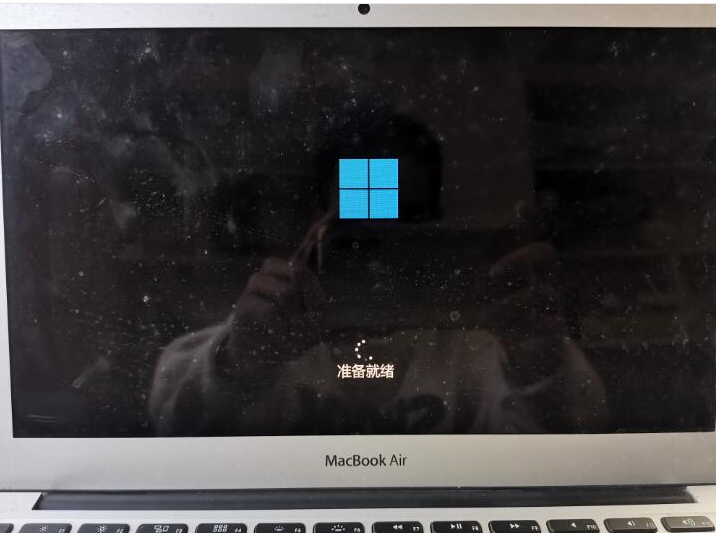
步骤四:更新Windows 11网卡以及电脑相关驱动。
1、进入win11系统后如果无法上网,插上 U 盘,把下载备用的驱动精灵网卡版和驱动人生网卡版以及苹果 Windows 驱动包拷贝到电脑中。安装驱动精灵网卡版更新驱动,然后正常联网并更新相关驱动。

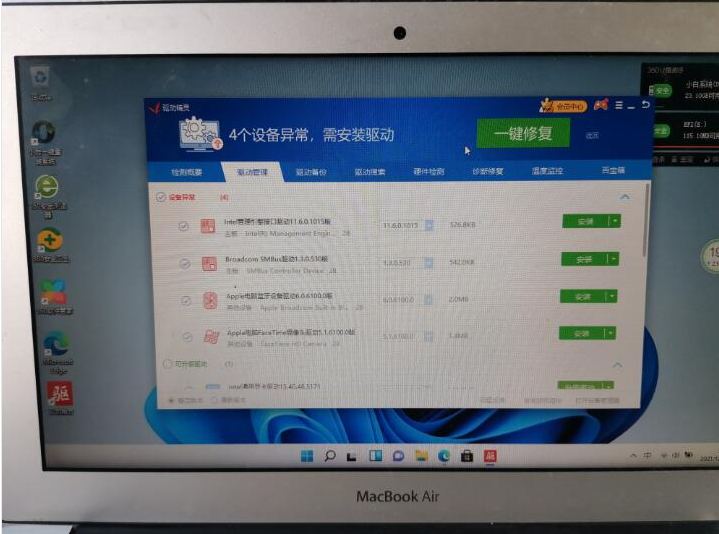
2、然后可以再安装360驱动大师更新电脑中需要更新的驱动。一款驱动工具并不能完整检测到所需要的驱动,所以需要再次检测更新即可。
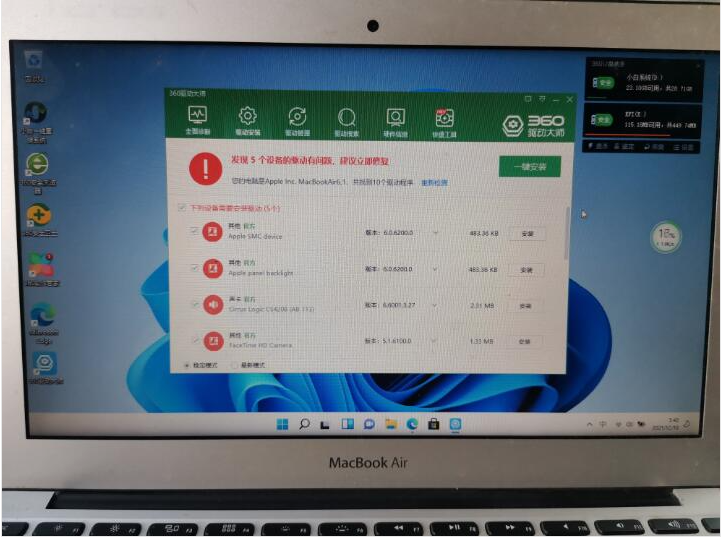
3、驱动更新完成后,触摸板和 Windows 右键可能无法使用,这时候需要下载个WinRAR或者7-Zip工具,把苹果 Windows 驱动包解压出来,在 BootCamp 文件夹中找到 Setup.exe 直接默认安装即可。安装完成后直接重启电脑。重启后在右下角托盘中找到 Boot Camp 并打开,在触控板中勾选的辅助单击即可。这时候触摸板和右键菜单应该就可以正常使用了。
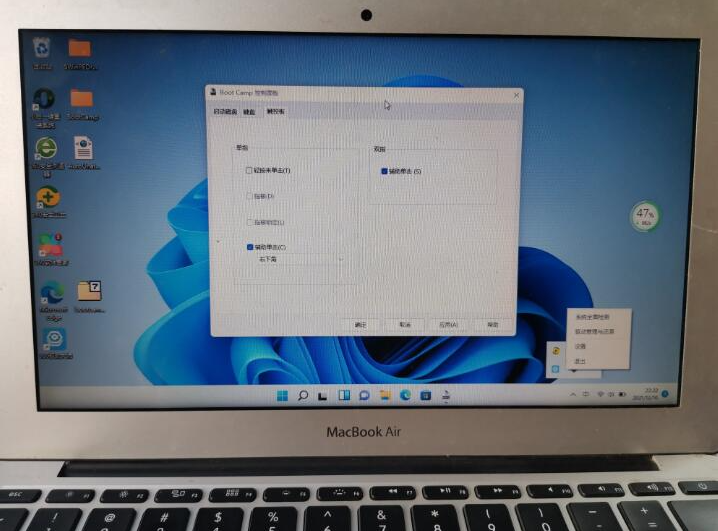
4、等待以上完成后就可以正常使用win11系统了,我们也可以在Boot Camp 中更改开机启动系统,这样就不用再开机时手动选择需要启动的系统了。
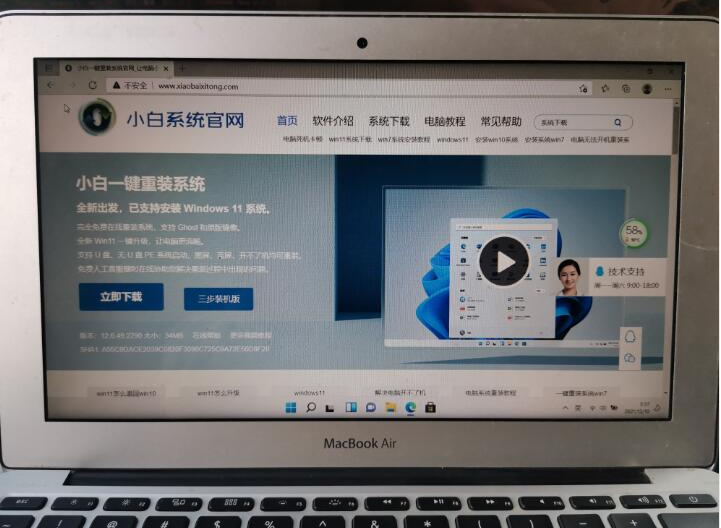
注意事项:
1、安装之前,先备份苹果电脑中的重要资料,避免在安装中导致丢失。
参考资料:
总结:
使用小白一键重装工具制作win11系统u盘启动盘;
对苹果Mac硬盘增加Windows分区给win11系统;
插入u盘启动盘进电脑设置U盘启动进入Windows PE系统并安装win11系统;
安装win11完成后更新Windows 11网卡以及windows驱动。
 有用
26
有用
26


 小白系统
小白系统


 1000
1000 1000
1000 1000
1000 1000
1000 1000
1000 1000
1000 1000
1000 1000
1000 1000
1000 1000
1000猜您喜欢
- 苹果双系统windows怎么分D盘的教程..2022/02/23
- 自己在家怎么重装系统电脑..2021/09/22
- 华硕装xp系统,小编教你华硕如何装xp系..2018/11/21
- win7 32位系统安装原版镜像下载..2017/03/09
- 电脑重装系统需要准备什么?..2015/11/13
- win7 32 64位的区别2016/12/28
相关推荐
- 内存卡数据恢复怎么解決2022/11/06
- 重装悍将-小白一键重装系统使用教程..2022/04/20
- 简单易上手的小白win10一键装机教程..2021/03/27
- 一键系统重装什么软件好用..2016/11/12
- 魔法猪系统重装大师怎么使用..2022/06/24
- 红米电脑一键重装系统xp详细步骤..2019/10/18

















