苹果双系统怎么安装-小白装机教程
- 分类:教程 回答于: 2021年12月31日 14:30:05
很多用户因为在工作中需要使用到windows系统的功能,于是都会选择在自己的苹果电脑当中,安装双系统方便自己办公使用,不过依旧还有用户不知道苹果双系统怎么安装,下面,小编就把苹果电脑怎么装双系统的方法分享给大家。
苹果电脑怎么装双系统
1.进入页面后在【实用工具】中打开“磁盘工具”,选择整个硬盘,点击【分区】,通过“+”号增加windows盘的大小,点击应用即可。
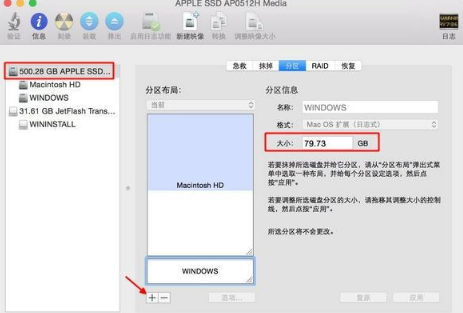
2.此时我们插入U盘,在实用工具中打开【BootCamp助理】。
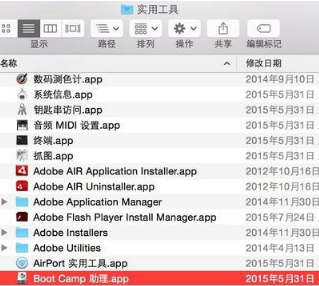
3.在进入的页面中,点击继续。
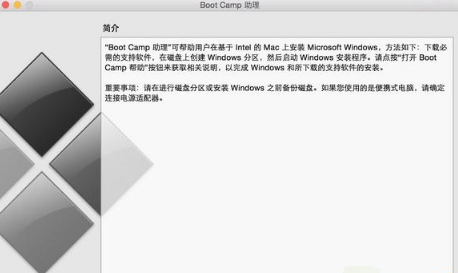
4.然后我们选择“创建windows8或更高版本的安装盘”和“下载windows支持软件”选项。
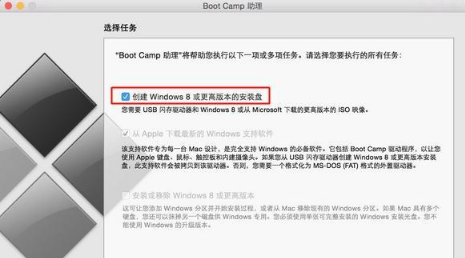
5.在这个页面中选取下载好的win10镜像,磁盘选择U盘。
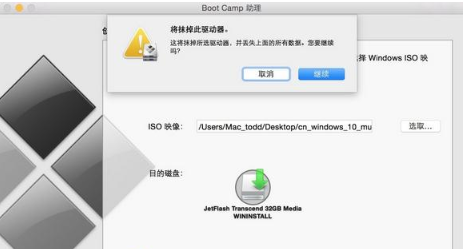
6.此时就会开始下载windows系统支持软件,我们需输入密码完成操作。
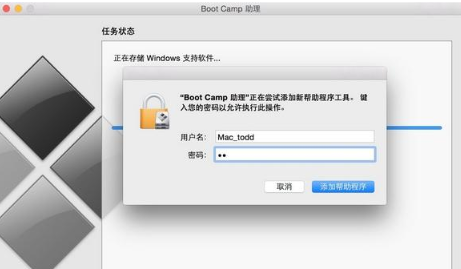
7.完成后,重启苹果电脑,在开机启动的时候长按【option】键,选择U盘启动进入页面中。

8.进入到win10系统安装程序页面,点击下一步。
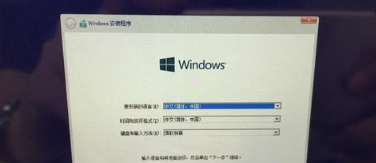
9.在激活的页面点击跳过,我们选择刚刚分配的window的磁盘分区,点击【删除】。
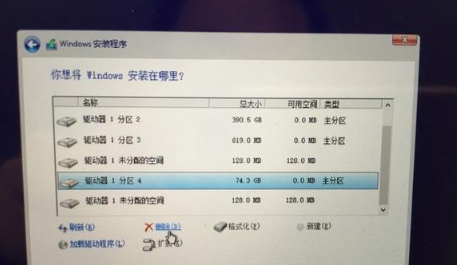
10.再选中【未分配的空间】,选择【新建】,应用。
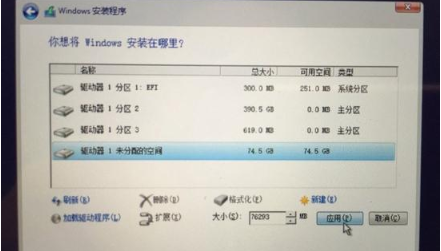
11.开始建立windows主分区,我们选择这个新建分区,进行下一步。
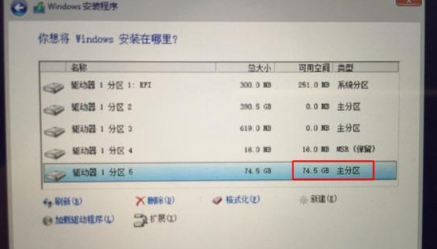
12.进入到win10系统安装操作当中。
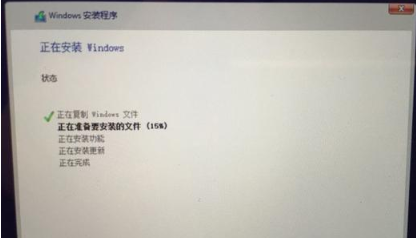
13.系统安装完成,打开U盘BootCamp中的【setup】。

14.我们在安装Bootcamp的同时,需安装windows支持软件,完成后我们就可以运行windows系统啦。
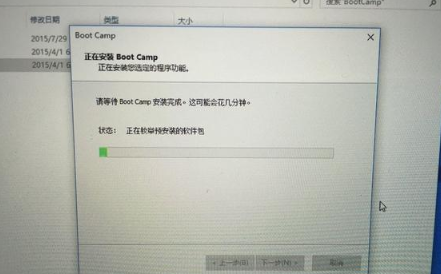
这就是电脑双系统安装教程步骤,如果你需要在自己的苹果笔记本当中安装双系统,可以参考上述方法发进行操作。
 有用
26
有用
26


 小白系统
小白系统


 1000
1000 1000
1000 1000
1000 1000
1000 1000
1000 1000
1000 1000
1000 1000
1000 1000
1000 1000
1000猜您喜欢
- 戴尔电脑重装系统步骤图解..2022/08/27
- 电脑开机慢的解决办法2016/08/10
- 教你技嘉主板bios怎么进入2021/11/09
- 小白一键重装系统要激活windows系统..2022/08/20
- 电脑c盘怎么清理的教程2022/11/20
- 如何彻底删除搜狗网址导航图文教程..2020/09/23
相关推荐
- 苹果电脑装双系统教程2022/08/29
- 硬盘数据恢复工具怎么用2022/07/20
- win7怎样禁用U盘的使用方法呢?..2016/11/03
- 3070ti超级雕频率是多少的具体介绍..2022/01/03
- 如何重装Win8并且保留系统激活状态..2015/11/19
- 自己在家怎么重装电脑系统..2022/07/23

















