台式电脑怎么安装双系统的步骤教程
- 分类:教程 回答于: 2021年12月30日 10:30:00
如今的操作系统非常多,一般我们的电脑都是默认只装一个操作系统进行使用,不过有些用户因为工作需要,因此在电脑上安装双系统进行使用,那么我们的台式电脑怎么安装双系统呢,下面,小编就把电脑装双系统的方法带给大家,一起来看看吧。
台式电脑怎么安装双系统
1.首先我们在win7系统当中安装双系统,将win10镜像文件放在D盘,那么镜像文件就需放在C盘.D盘以外的分区当中。
2.我们使用解压工具将win10镜像解压到当前目录,点击【安装系统.exe】。
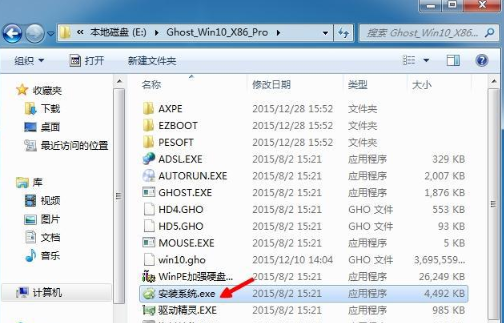
3.进入页面后我们按默认的选项,选择win10系统需要安装的位置,点击D盘进行安装,选择【确定】。
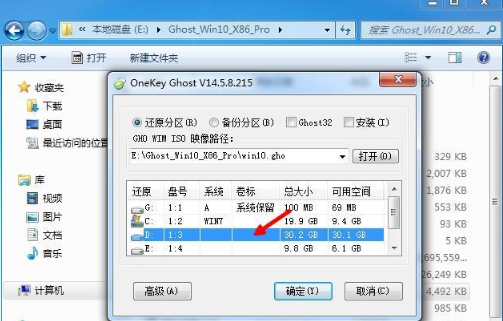
4.此时会弹出提示框,我们点击【是】,重启后就会开始执行win10系统安装到D盘的操作当中。
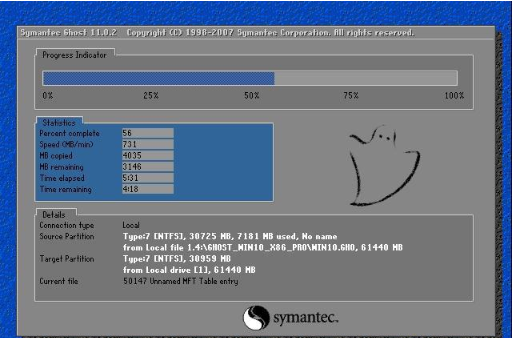
5.完成后,电脑会重启进入到win7系统当中,我们点击桌面上的启动菜单修复工具【NTBOOTAUTOFIX】,点击【自动修复】。

6.修复完成后,我们关闭当前的窗口,重启系统操作。

7.此时在启动页面会看到两个系统,我们选择win10进入。
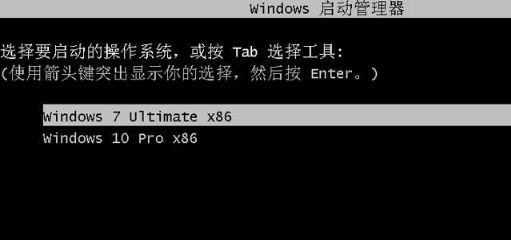
8.进入到win10的操作页面当中,等待开始进行安装。
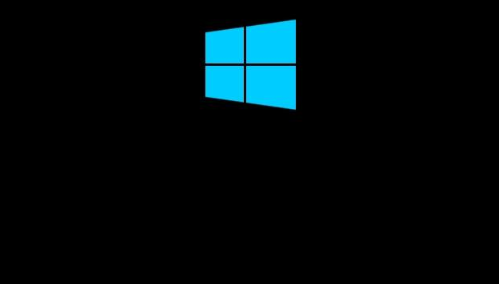
9.此时会安装系统的驱动,和一些基础配置,我们需等待一小会。

10.安装完成后,进入到win10系统桌面,此时就安装完成啦。

这就是台式电脑怎么安装双系统的内容所在,当我们需要在电脑上安装双系统时。可以根据上述的方法进行操作。
 有用
26
有用
26


 小白系统
小白系统


 1000
1000 1000
1000 1000
1000 1000
1000 1000
1000 1000
1000 1000
1000 1000
1000 1000
1000 1000
1000猜您喜欢
- 电脑重装系统步骤图解操作..2022/10/26
- u盘数据恢复软件免费版哪些好用..2023/04/20
- 黑鲨一键重装系统下载使用方法..2022/06/11
- 笔记本电池充不进电2015/06/07
- 新购买的笔记本电脑如何重装系统..2020/07/13
- 深度技术ghost xp sp3快速装机专业版..2017/08/12
相关推荐
- 苹果手机怎么截长图分享2023/05/12
- 简述电脑不开机如何重装系统..2023/04/06
- win7系统硬盘灯狂闪怎么办?..2015/12/03
- 五分钟电脑无法开机如何重装系统..2021/09/14
- ubuntu重装系统的操作方法2023/02/08
- Win7重装后卡在开机界面怎么办..2015/12/08

















