小鱼一键重装系统软件重装系统教程
- 分类:教程 回答于: 2021年11月27日 10:30:00
不断更新完善的win10系统让很多人想要重装升级win10系统,小鱼一键重装系统Windows10可以轻松帮助用户完成升级,接下来我们就来看看小鱼一键重装系统软件重装win10系统的教程吧.更多重装教程,尽在小白一键重装系统官网
一键重装系统步骤教程
1、我们在一台可以上网的电脑中进入小鱼一键重装系统官网下载安装好小鱼一键重装系统软件,安装时需要关闭杀毒软件避免受到拦截影响安装的进行。
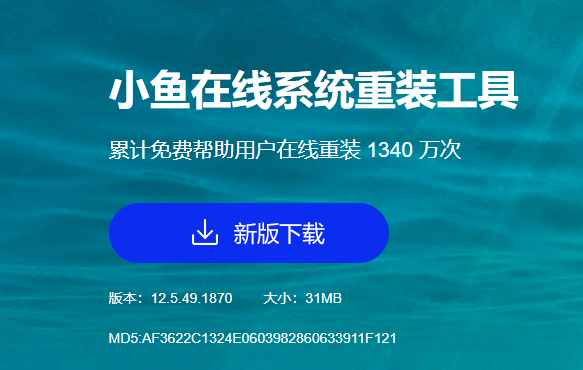
2、插入一个8g以上的空白u盘,打开软件后选择u盘重装系统模式,点击开始制作即可。
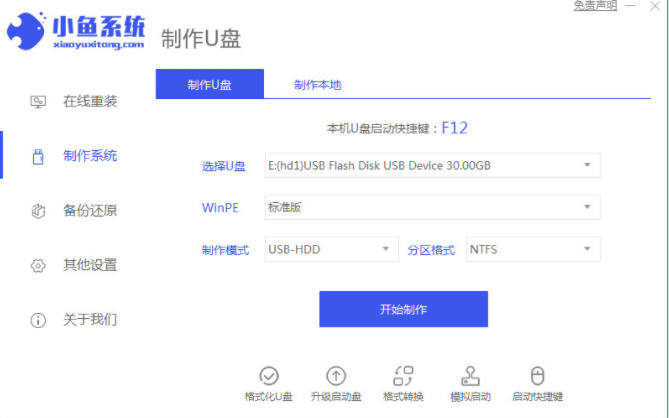
2、选择需要安装的系统,点击开始制作。
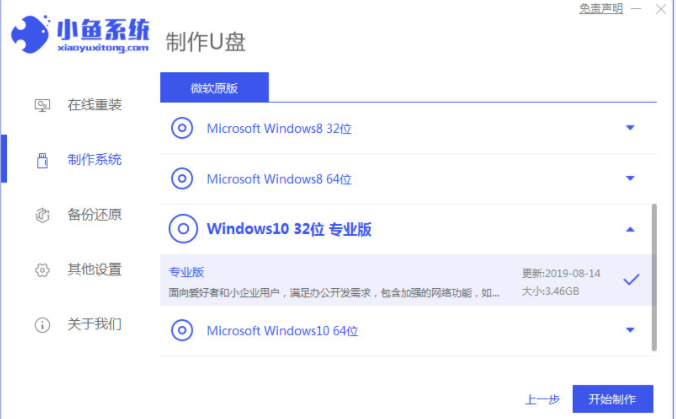
3、接着软件自动制作u盘启动盘,我们等待制作成功后,查看需要安装系统的电脑主板启动热键是哪个,之后再拔除u盘退出软件。
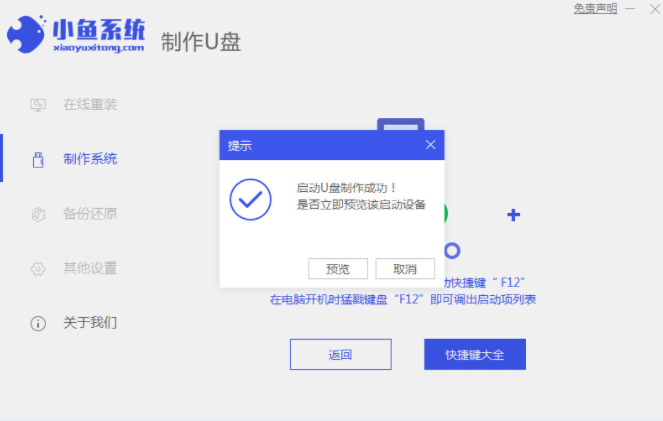
4、然后插入启动盘进需要安装系统的电脑中,在开机时不断按启动热键进启动项界面,此时选择自己的u盘回车确定进入到pe系统主页面中,点击第一项进入pe系统。在pe系统桌面上打开小鱼装机工具,选择win10系统点击安装即可。

5、接下来我们将系统安装到系统盘c盘当中,点击开始安装。安装完成后,选择页面当中的立即重启。
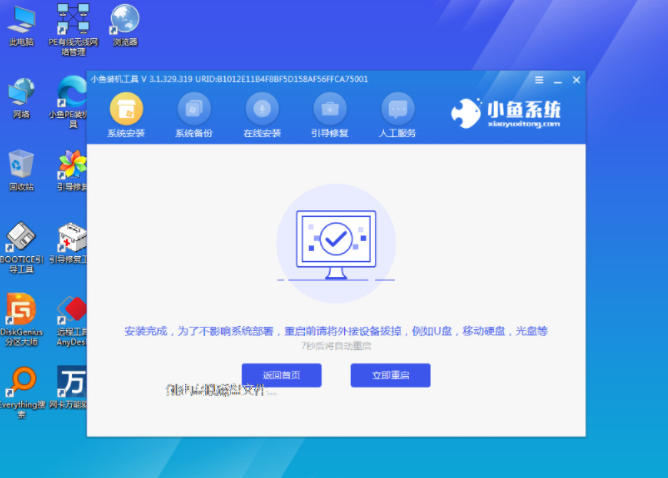
6、最后只需重启进入到win10系统桌面即可。
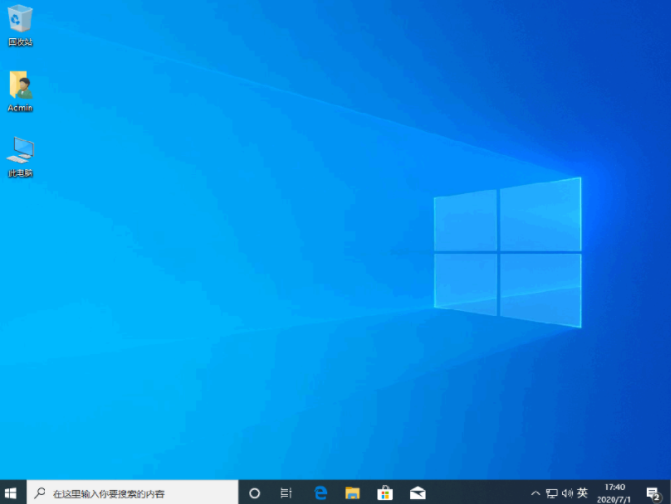
以上就是一键重装系统步骤教程的内容,希望可以对大家有所帮助。
 有用
26
有用
26


 小白系统
小白系统


 1000
1000 1000
1000 1000
1000 1000
1000 1000
1000 1000
1000 1000
1000 1000
1000 1000
1000 1000
1000猜您喜欢
- 装机软件小白工具如何安装系统详细步..2021/03/20
- qq宠物怎么关闭2015/07/06
- 电脑系统重装软件有哪些2023/02/22
- 东芝笔记本重装系统U盘启动bios设置..2015/07/10
- 教你win7下安装xp双系统方法..2021/01/07
- 详解玩csgo买什么笔记本好2021/10/17
相关推荐
- 详解联想游戏本有哪些系列..2021/09/16
- pdf转换器如何使用2023/05/13
- win10有几个版本系统2022/06/02
- 简述电脑重装系统大概多少钱以及如何..2023/03/16
- ghost win7安装步骤2016/11/22
- 32位系统支持多大内存2022/05/29

















