华为笔记本电脑大白菜u盘装系统教程
- 分类:教程 回答于: 2021年11月10日 15:30:00
时代进步,以前我们都是运用光驱驱动盘来装系统,现在渐渐的这种方法已经消失了,我们逐渐用u盘来安装系统文件.今天来跟大家说说华为笔记本电脑大白菜u盘装系统教程,一起来看看吧.更多U盘教程,尽在小白系统官网
华为笔记本电脑U盘重装
准备工具
一个8G内存的空白u盘
下载好win7系统镜像保存到大白菜u盘启动盘
1、然后我们将制作好的大白菜U盘启动盘插入usb接口(台式用户建议将u盘插在主机机箱后置的usb接口上),接着重启电脑,出现开机画面时,使用U盘启动快捷键引导,进入u盘启动项设置界面,将U盘设置为第一启动项。
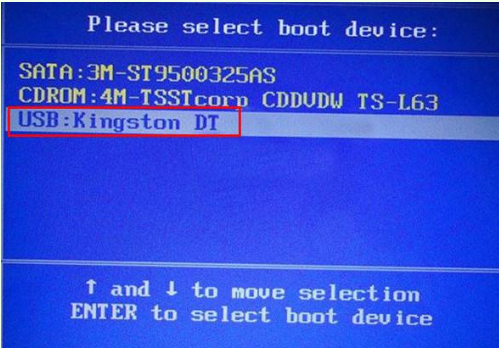
2、进入到大白菜主菜单界面,选择“【1】启动Win10 X64 PE(2G以上内存)”回车进入pe系统。
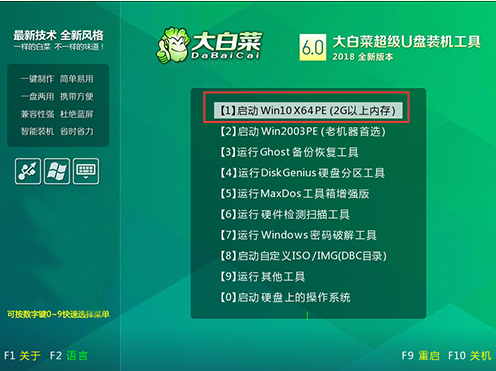
3、进入大白菜pe系统桌面,软件会自动弹出大白菜一键重装窗口,我们点击“打开”选择系统镜像,等待大白菜大白菜一键重装提取所需的系统文件后,之后在下方选择“C盘”用于安装系统使用,然后进入下一步操作。
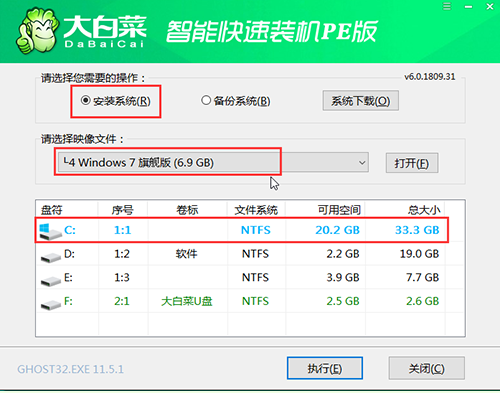
4、在这个页面中,点击“是”进入系统安装窗口当中。
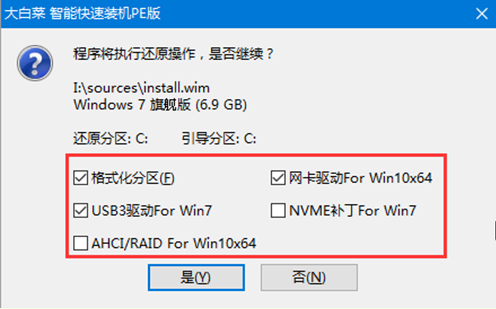
5、此时等待系统安装完成,接着重启笔记本操作。
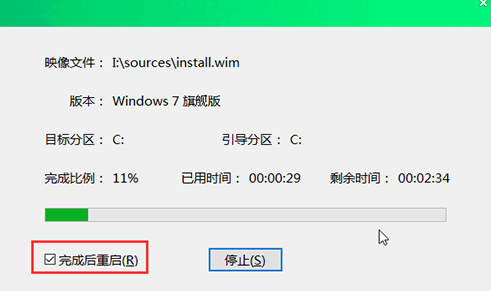
6、当笔记本重启后系统进入第二阶段的安装,我们只需耐心等候,完成后就会自动进入win7操作系统桌面。

7. 如果我们不知道在哪获取win7的系统镜像,那么就在笔记本联网状态下打开大白菜一键重装,选择在线系统下载,接下来的操作步骤和上面说的方法一样操作即可。

以上就是华为笔记本电脑U盘重装的内容,你学会了吗。
 有用
26
有用
26


 小白系统
小白系统


 1000
1000 1000
1000 1000
1000 1000
1000 1000
1000 1000
1000 1000
1000 1000
1000 1000
1000 1000
1000猜您喜欢
- 详解戴尔vostro5090台式机改win7系统..2021/03/27
- 电视机黑屏的原因2022/08/02
- 一键系统安装软件图文教程..2017/07/18
- 性价比高的游戏本排行榜2021推荐..2021/11/24
- 苹果电脑重装系统多少钱一次..2023/03/09
- win7重装系统步骤2016/12/29
相关推荐
- 重装系统软件有哪些2023/04/07
- 下载w7系统到u盘安装方法2017/02/06
- 重装系统哪个软件好2022/05/23
- 为什么电脑系统重装后开机自检提示错..2015/12/25
- 惠普电脑u盘怎么重装系统2023/04/29
- 安装台式机win7 64位纯净版使用教程..2016/11/13

















