小白一键重装系统工具如何给电脑安装双系统
- 分类:教程 回答于: 2021年11月07日 11:00:07
有些电脑程序对电脑的系统配置有一定的要求,为了能在电脑运行一些应用程序,有不少网友选择给电脑重装双系统.那么如何重装双系统呢?下面以小白一键重装系统工具为例,演示下电脑安装双系统教程.更多重装教程,尽在小白一键重装系统官网。
1.下载一个小白一键重装系统软件打开运行,点击制作系统,切换到制作本地,安装路径选择C盘,其他默认可以,点击下面的安装,我已经安装了,所以显示卸载本地。
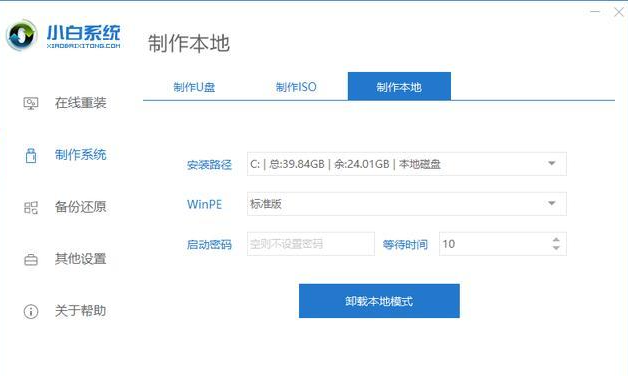
2.安装完成后,重启电脑会有一个开机菜单,可以选择PE,如下图所示,选择xiaobai-winPE。(双系统安装后的效果如下图所示,增加了一个开机选择另一个系统的菜单)
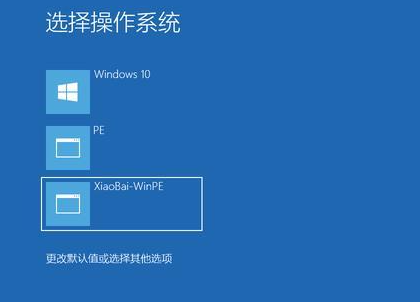
3.进入PE后,打开桌面的小白装机工具,切换到在线安装界面,然后选择系统安装目标分区。在这里,我们应该选择空分区。进入PE后,分区盘符可能会发生变化,所以最好打开电脑,看看原来准备的分区是哪个盘子。选择它。我在这里是F盘。点击系统下载统下载。
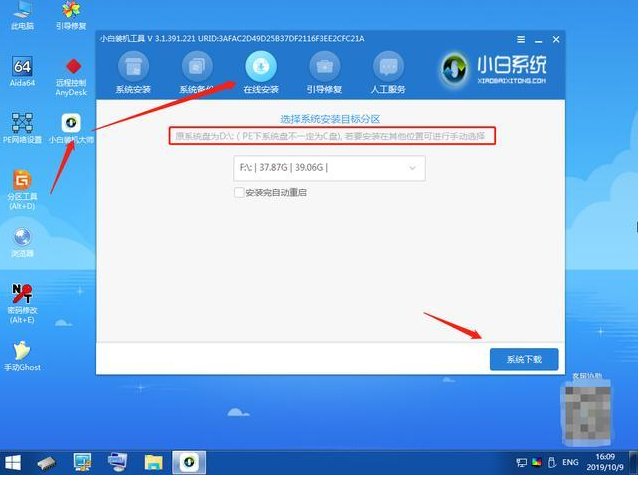
4.这个提示出现了,不用担心,点击继续。
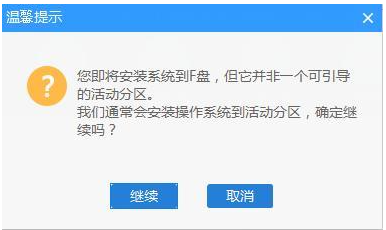
5.选择下载一个系统安装,看你喜欢选择。我在这里选择Windows764微软原版系统。
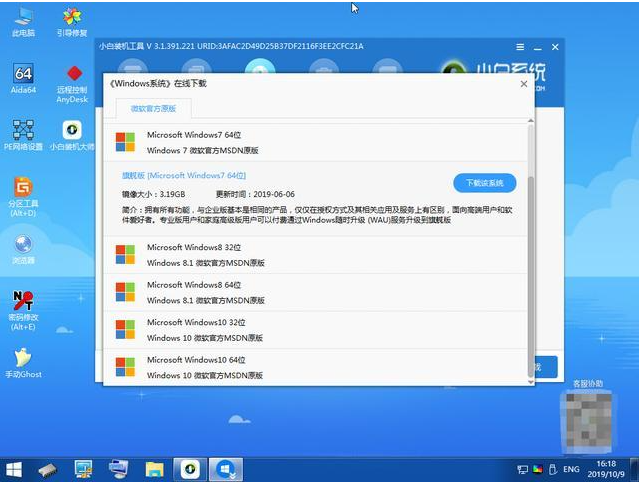
6.开始下载系统镜像,配置文件和驱动程序,后续步骤自动完成。下载完成后,安装并重启计算机,等待安装完成。

7.如果重启后没有安装,重新进入PE,打开桌面的引导修复工具修复引导,然后重启电脑。
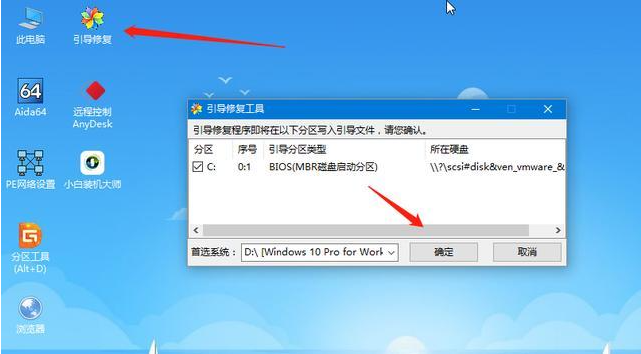
以上就是小白一键重装系统工具如何给电脑安装双系统,希望能帮助到大家。
 有用
26
有用
26


 小白系统
小白系统


 1000
1000 1000
1000 1000
1000 1000
1000 1000
1000 1000
1000 1000
1000 1000
1000 1000
1000 1000
1000猜您喜欢
- 电脑开不了机怎么重装系统..2023/02/21
- 卓大师一键root,小编教你如何使用卓大..2018/02/27
- 怎么在电脑上看碟,小编教你电脑怎么放..2018/03/16
- 戴尔电脑重装系统会怎么样以及如何重..2022/10/28
- 联想一键还原,小编教你联想笔记本怎么..2018/03/07
- 小白装机系统是正版的吗2022/09/05
相关推荐
- 英伟达显卡控制面板没有显示设置如何..2022/01/29
- photoshop激活码激活教程2023/01/17
- 笔记本重装系统进USB还是进UEFI..2022/06/19
- 系统装机教程2021/08/20
- 分析重装系统有什么危害2021/09/06
- 如何解决电脑运行慢的问题..2022/11/06

















