win10安装工具下载安装系统的教程
- 分类:教程 回答于: 2021年11月05日 12:30:00
虽说不是天天需要安装系统,但是有备无患,今天给大家分享一款强大好用的windows系统安装工具小白一键重装系统,接下来看看win10安装工具下载安装系统的教程吧.更多win10教程,尽在小白系统官网
win10安装工具下载安装系统的教程
1.我们打开装机吧一键重装系统软件,选择需要重装的win10系统,点击页面中的“安装此系统”按钮。
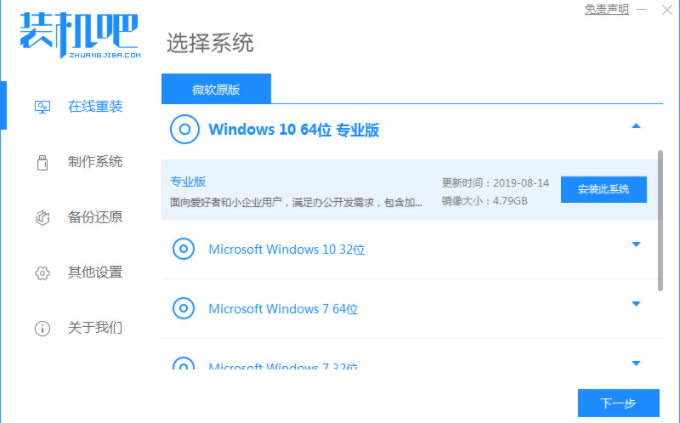
2.再次页面中选择下载一些我们需要的系统软件,勾选完成后点击下一步即可。
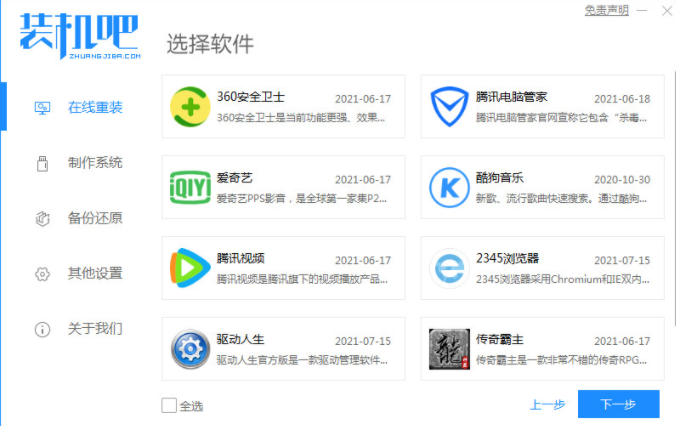
3.接着就开始下载系统镜像文件及驱动,我们只需耐心等待下载完成,不用手动操作。
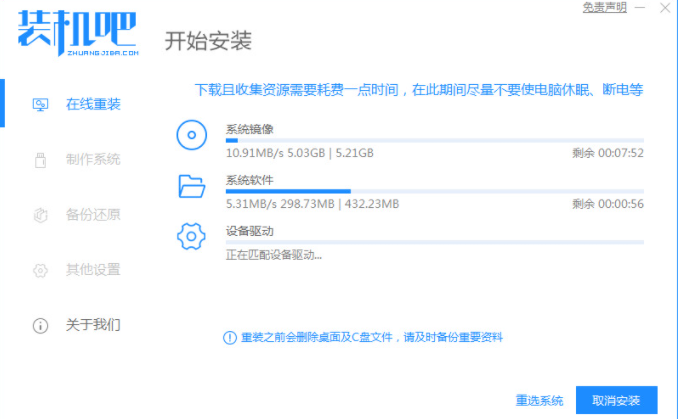
4.当系统下载完成后,我们点击“立即重启'进行重启电脑操作。
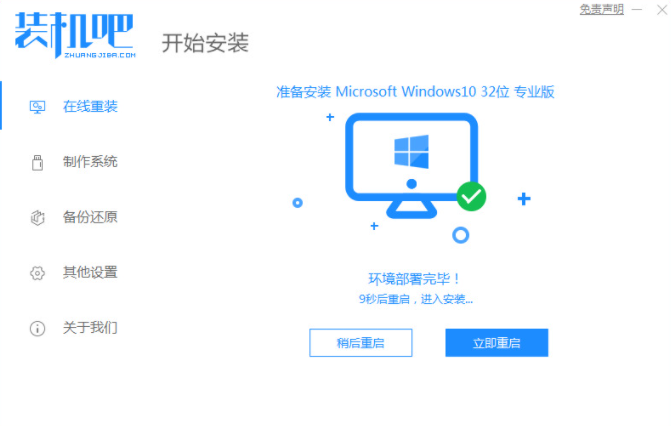
5.然后当系统重启进入到启动项后,选择第二个选项进入到pe系统当中。

6.进入pe系统内,打开装机吧装机工具,开始自动安装系统镜像操作。
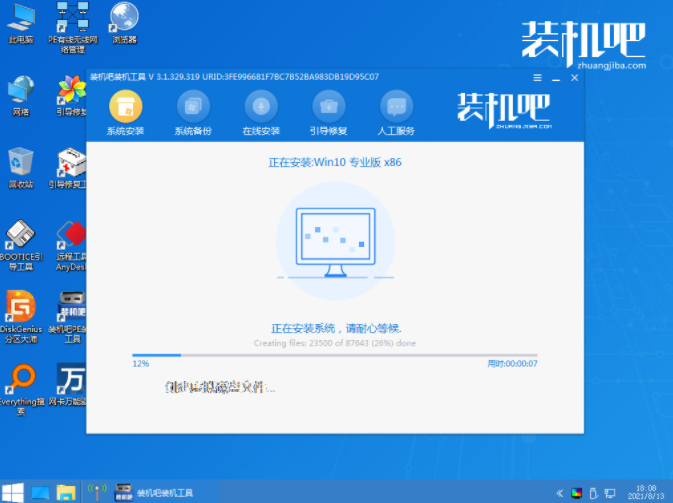
7.最后系统安装完成后,重启电脑进入到新的系统页面时安装就完成了。
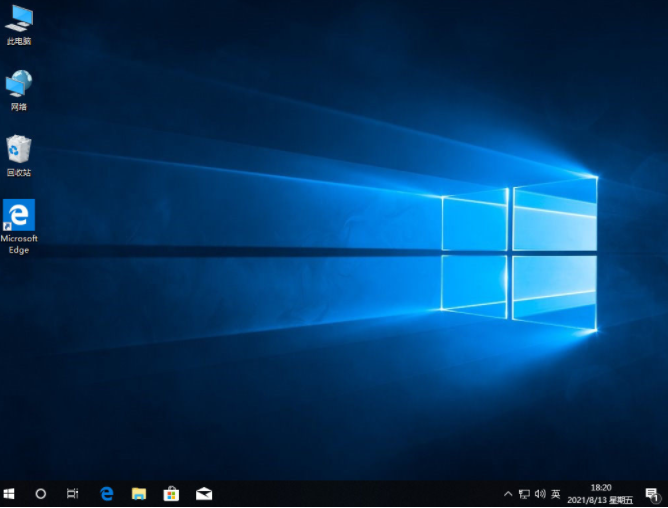
以上就是win10安装工具下载安装系统的教程的内容,你学会了吗。
 有用
26
有用
26


 小白系统
小白系统


 1000
1000 1000
1000 1000
1000 1000
1000 1000
1000 1000
1000 1000
1000 1000
1000 1000
1000 1000
1000猜您喜欢
- 教你win11电脑输入法不见了怎么调出来..2021/07/28
- 屌丝一键重装系统图文教程..2017/06/27
- 图文演示一键安装win10系统教程..2021/04/10
- 误删除文件怎么找回2023/04/22
- 小白u盘启动大师制作强势来势..2016/12/22
- 小白一键重装系统步骤2022/09/22
相关推荐
- 为什么网速突然变慢,小编教你网速变慢..2018/07/03
- 视频编辑软件排名2023/05/13
- jsp文件怎么打开,小编教你电脑怎么打..2017/12/26
- 互盾数据恢复工具有哪些2023/04/04
- 电脑为什么蓝屏怎么解决2022/09/26
- kms激活工具使用教程2020/11/14

















