装机吧装机工具重装修复电脑开机蓝屏步骤
- 分类:教程 回答于: 2021年11月04日 15:30:00
当电脑出现电脑开机蓝屏情况时要如何修复电脑蓝屏呢?一般蓝屏可分为硬件或者系统因素导致,系统原因造成的我们可以通过u盘重装系统解决.下面就教下大家装机吧装机工具重装修复电脑开机蓝屏步骤.
1.下载一台电脑,一键重装系统软件,然后打开。设置8GB以上的U盘。选取制作系统,在U盘制作中选择你的U盘,其他参数默认情况下就开始制作。
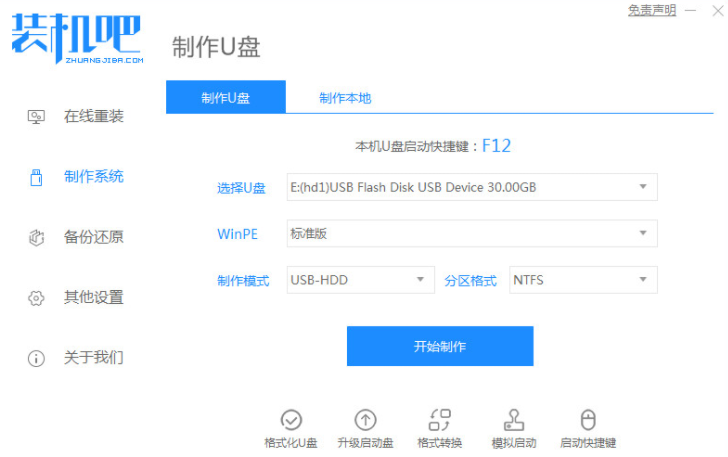
2.在选择系统镜像中,选择要重新安装的系统镜像,然后单击开始制作。
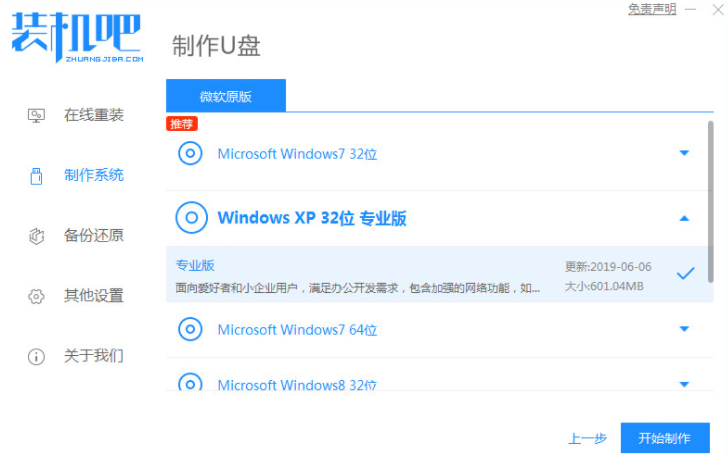
3.软件将自动下载所需文件,请耐心等待。
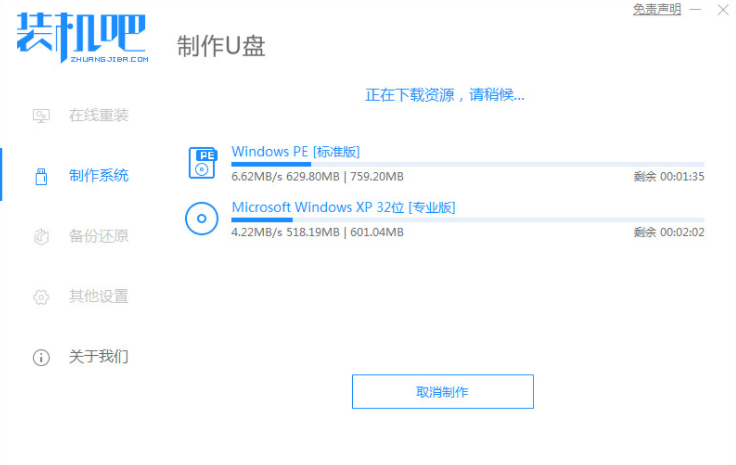
4.当制作完成后直接点击返回。生产时可能需要一些时间,请耐心等待。
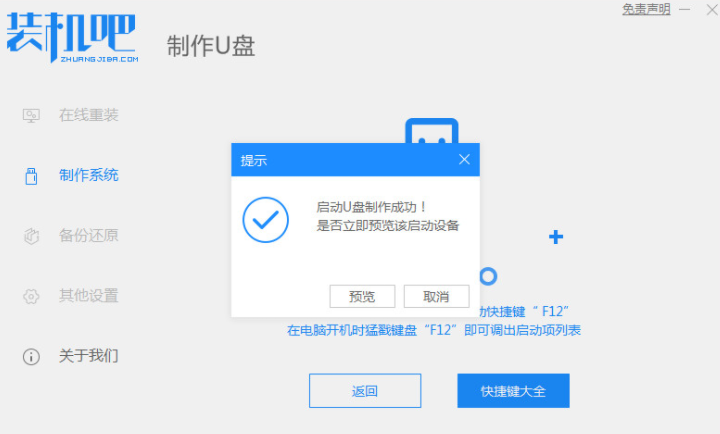
5.将准备好的启动U盘插入电脑,开关机快速按ESC或Del,或者F12等进入Bios设置U盘引导。这个按F12进入的快速启动菜单,选择U盘进入。
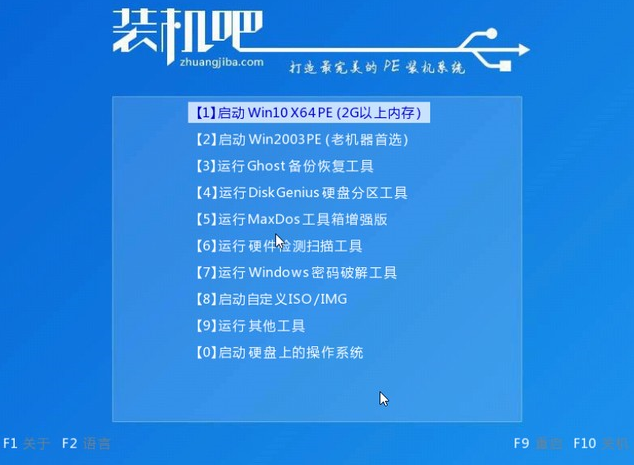
6.进入PE系统后,继续打开安装工具进行安装。
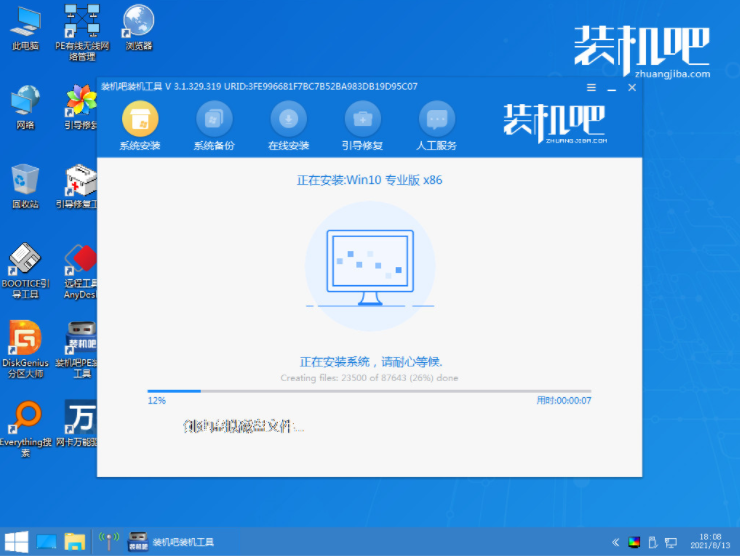
7.安装结束我们需要点击重新启动,然后等待重新启动。

8.最后,我们将进入我们新安装的系统。
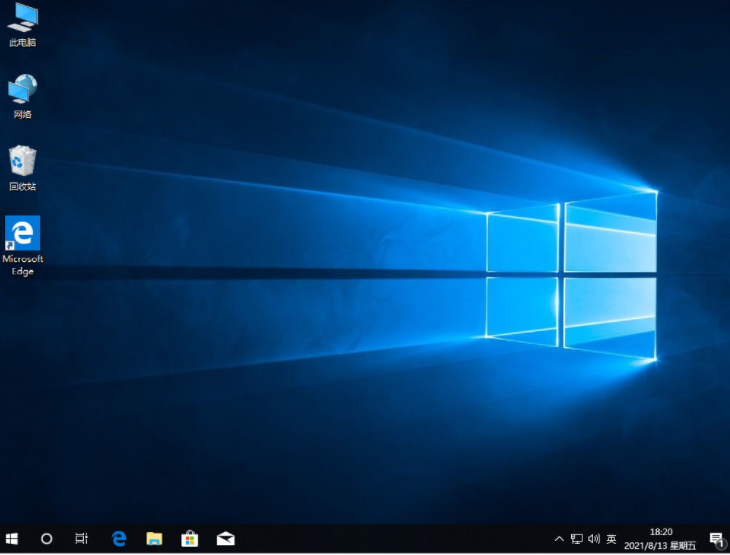
以上就是装机吧装机工具重装修复电脑开机蓝屏步骤,希望能帮助到大家。
 有用
26
有用
26


 小白系统
小白系统


 1000
1000 1000
1000 1000
1000 1000
1000 1000
1000 1000
1000 1000
1000 1000
1000 1000
1000 1000
1000猜您喜欢
- 新手如何重装win7系统的方法教程..2022/01/13
- 神舟笔记本电脑如何升级win10系统..2020/06/13
- 一键重装大全介绍2016/11/10
- u启宝重装系统详细教程2023/05/06
- 2021年性价比最高的台式电脑有哪些的..2021/10/14
- 虚拟机安装xp系统详细教程2022/09/26
相关推荐
- 内存卡数据恢复怎么解決2022/11/06
- 电脑的windows怎么激活2022/11/05
- 怎么重装系统windows 10的教程..2021/12/28
- 重装系统数据恢复怎么操作..2022/11/11
- 小白系统官网首页推荐的电脑重装系统..2022/11/06
- 电脑垃圾软件删了又自动安装怎么办..2022/01/22

















