口袋装机一键重装系统软件的使用教程
- 分类:教程 回答于: 2021年10月29日 14:30:02
口袋PE装机工具是一款支持一键重装系统,u盘启动盘制作以及系统备份还原功能于一体,的重装系统工具,所以今天要来给大家介绍一下口袋装机一键重装系统软件的使用教程,大家快来看看吧。
工具/原料:
系统版本:windows xp系统
品牌型号:联想小新经典版300
软件版本:口袋装机一键重装系统2020
方法/步骤:
口袋装机一键重装系统使用教程:
1、首先我们在电脑上打开桌面的口袋装机一键重装系统软件,打开页面之后。
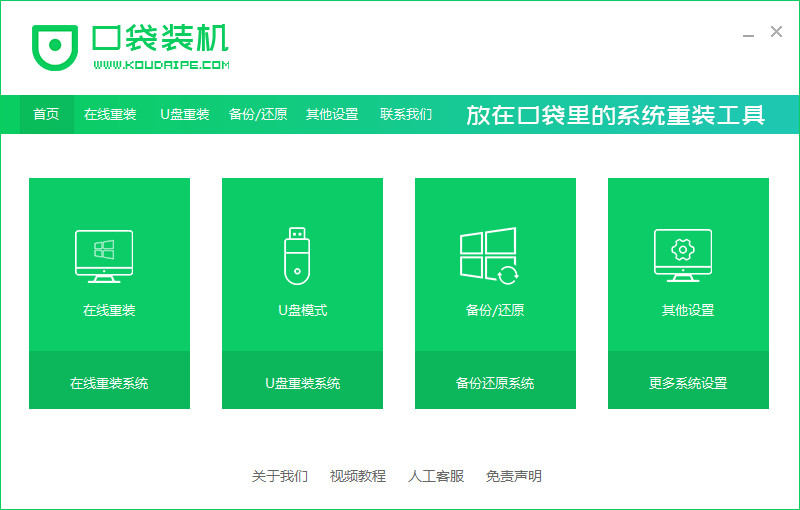
2、接下来我们选择需要安装的系统进行下载。
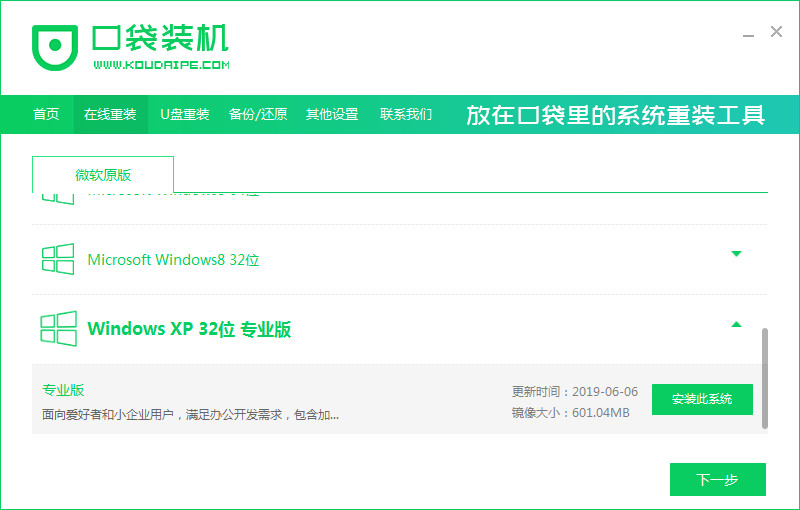
3、进入页面后我们耐心等待系统下载完成,下载的时候需要关掉电脑上的杀毒软件,避免影响我们下载的速度。
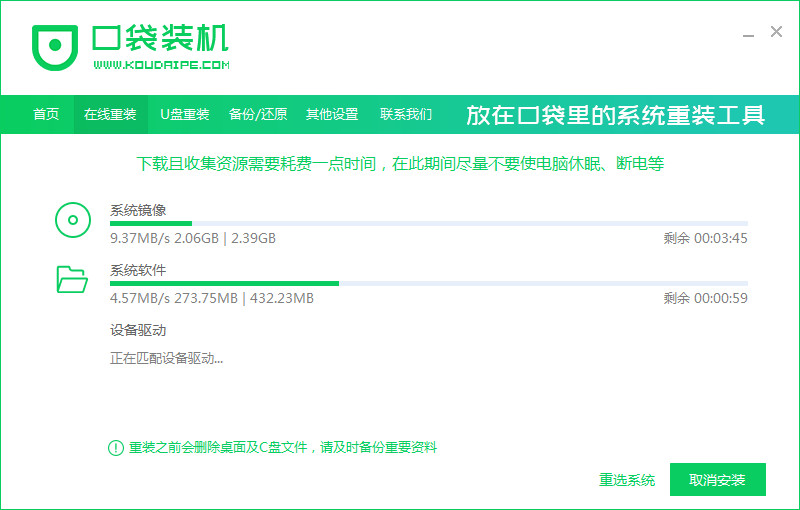
4、当下载完成准备安装的时候,软件会对环境进行检测,检测完成之后进行重启电脑操作。
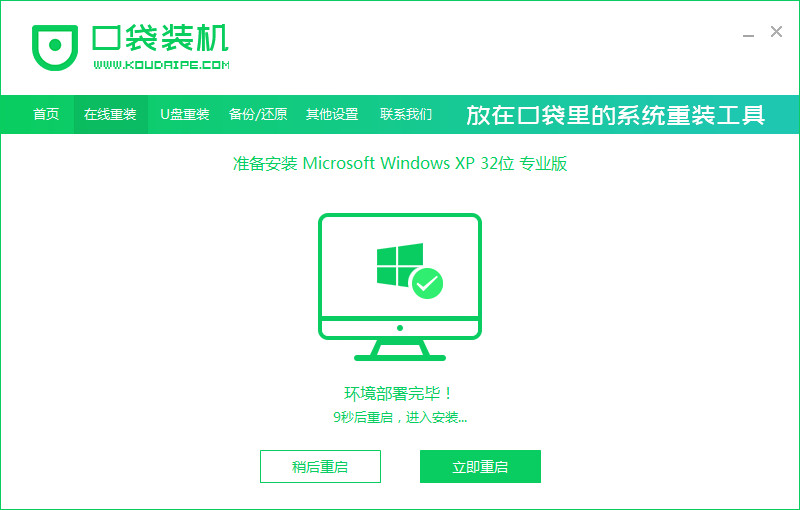
5、重启电脑进入到windows启动管理器界面时。这时我们选择第二项进入电脑的pe系统当中。
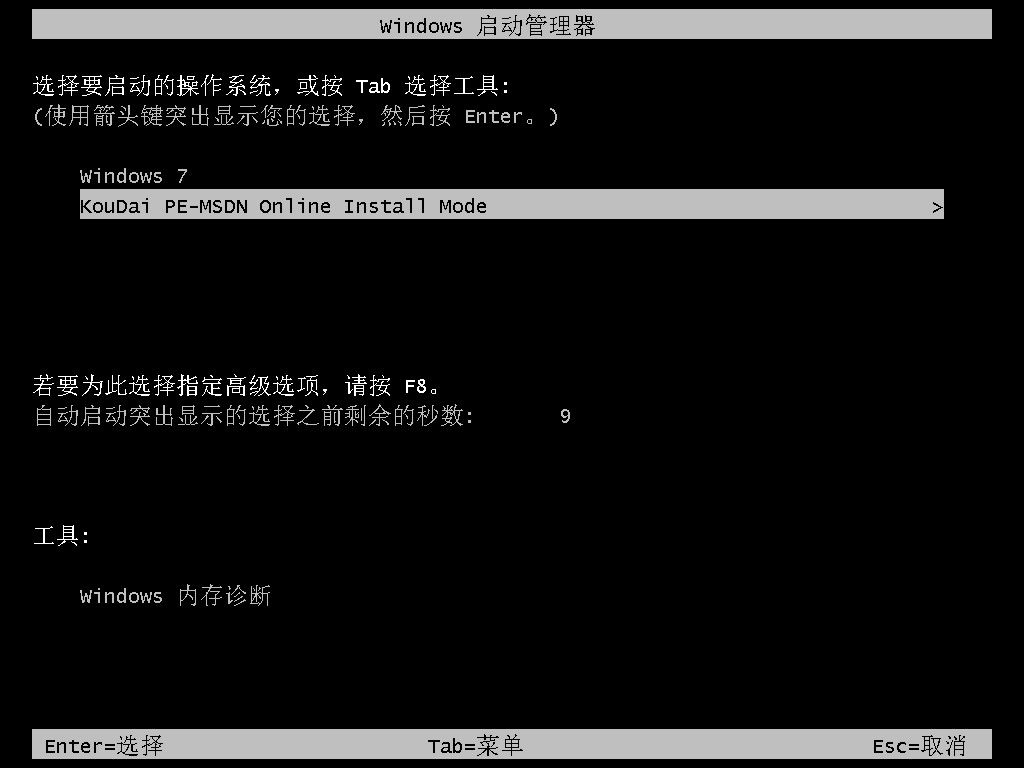
6、进入到pe系统里,我们打开桌面上的口袋装机工具继续进行安装系统的操作。
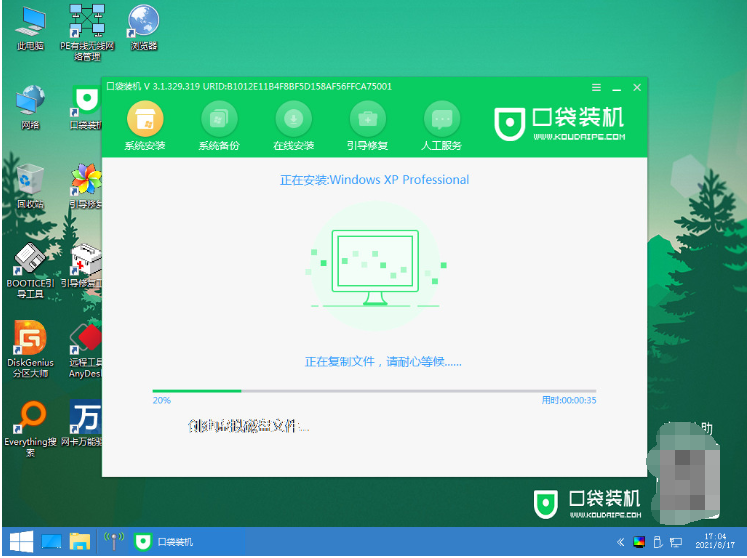
7、安装好之后软件将再一次重启我们的电脑。

8、最后重启完电脑之后我们就进入到新的系统页面当中啦。
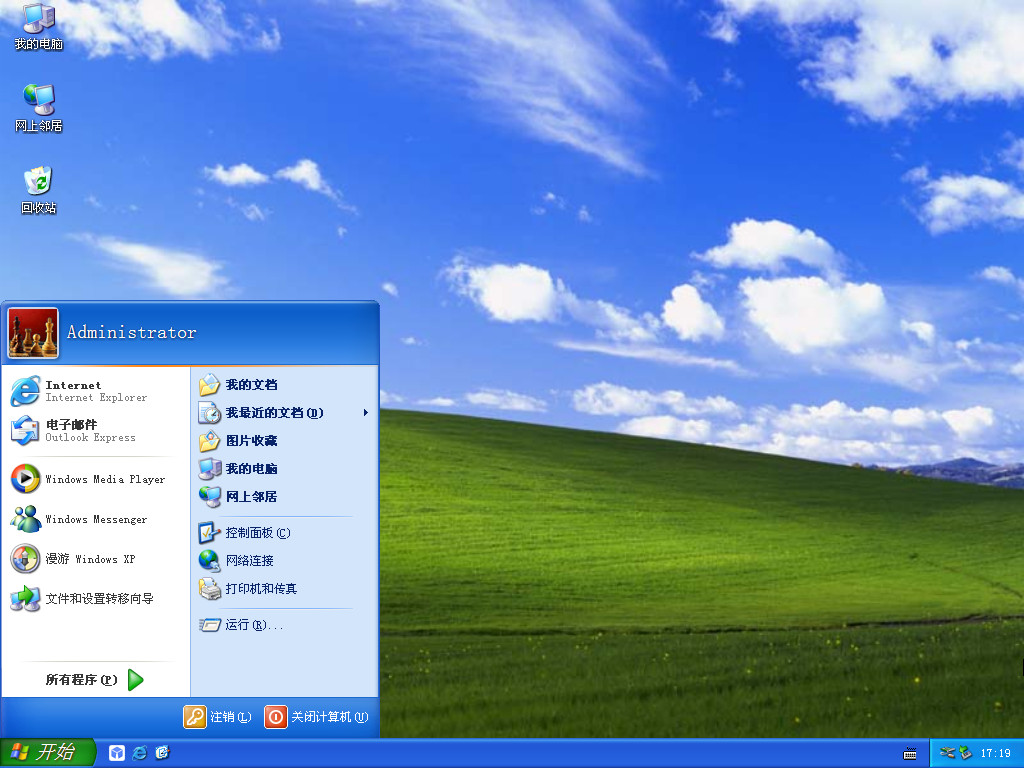
拓展知识:口袋装机工具的更多使用方法
口袋装机软件系统重装教程
口袋装机怎么重装系统win7旗舰版
总结:以上就是如何使用口袋装机软件的内容,你学会了吗,赶快去试试吧。
 有用
26
有用
26


 小白系统
小白系统


 1000
1000 1000
1000 1000
1000 1000
1000 1000
1000 1000
1000 1000
1000 1000
1000 1000
1000 1000
1000猜您喜欢
- 教你xp系统恢复操作方法2021/08/30
- mac双系统重装windows2021/12/22
- 史无前例最好用的重装系统软件..2016/07/02
- 360浏览器收藏夹丢失怎么恢复..2022/05/20
- 手机怎么连接电脑,小编教你安卓手机怎..2018/04/18
- 台式电脑怎么还原系统?2022/09/16
相关推荐
- 联想ThinkPad X1 Carbon G6电脑怎么重..2023/03/31
- 如何解决win8系统诊断启动打不开?..2015/11/28
- 重装系统后黑屏解决教程2023/03/11
- 回收站删除了文件怎么恢复..2019/08/20
- 好用一键重装系统推荐2022/10/03
- 重装系统后读不出U盘的解决方法..2016/09/27

















